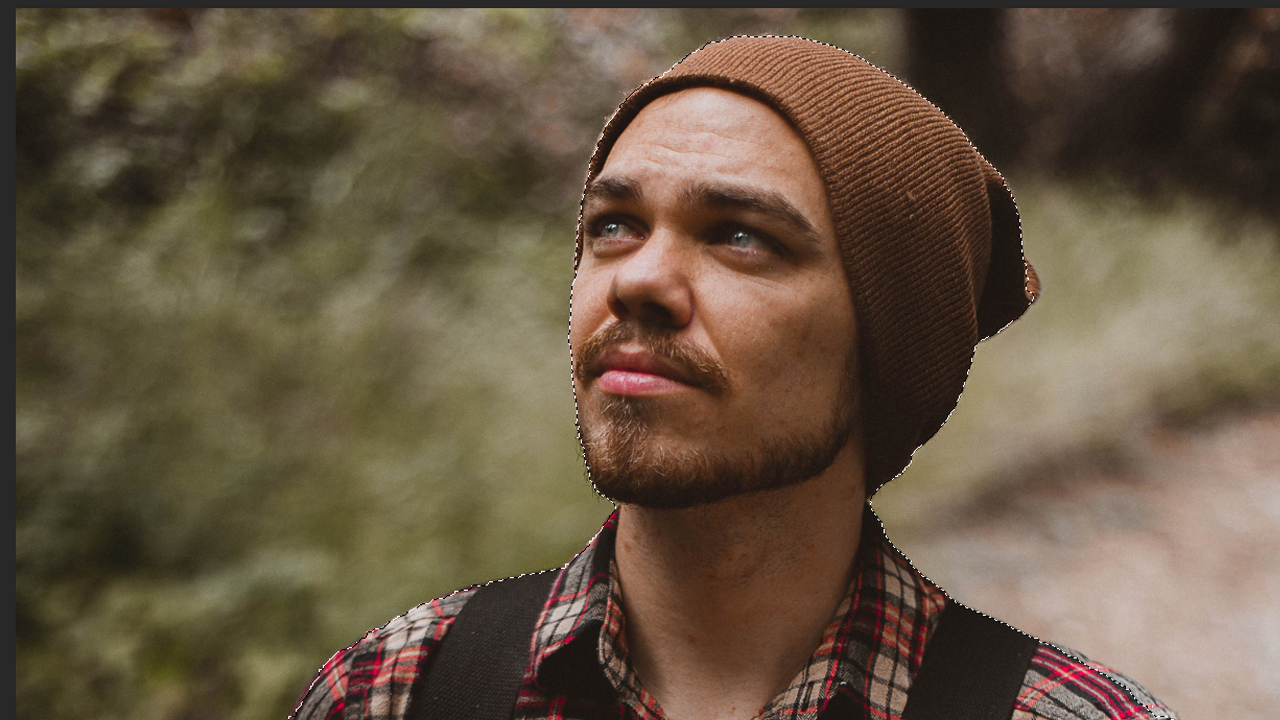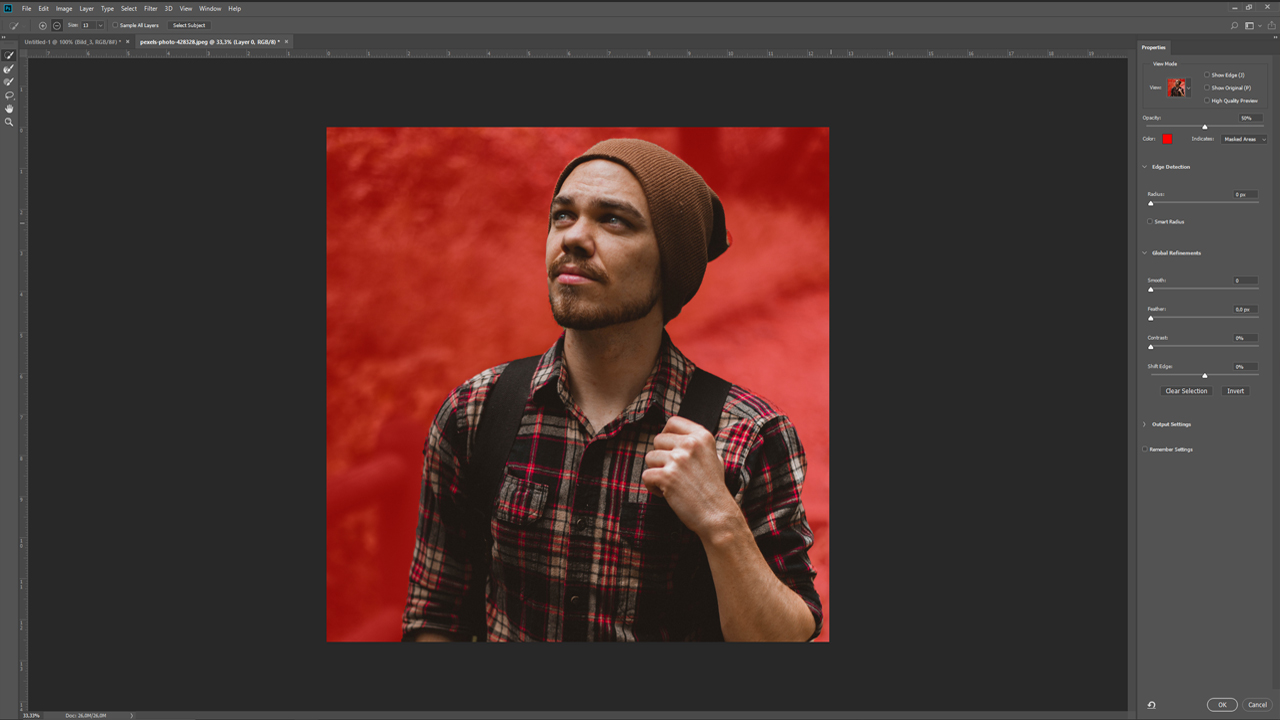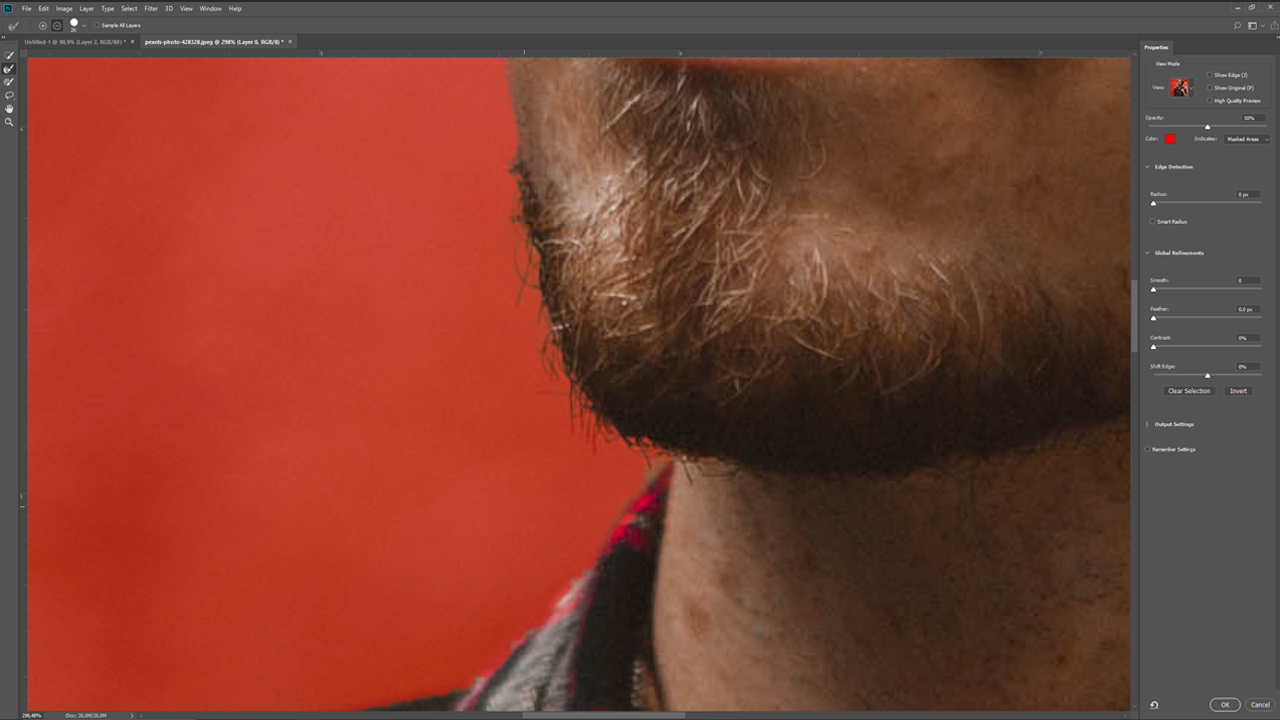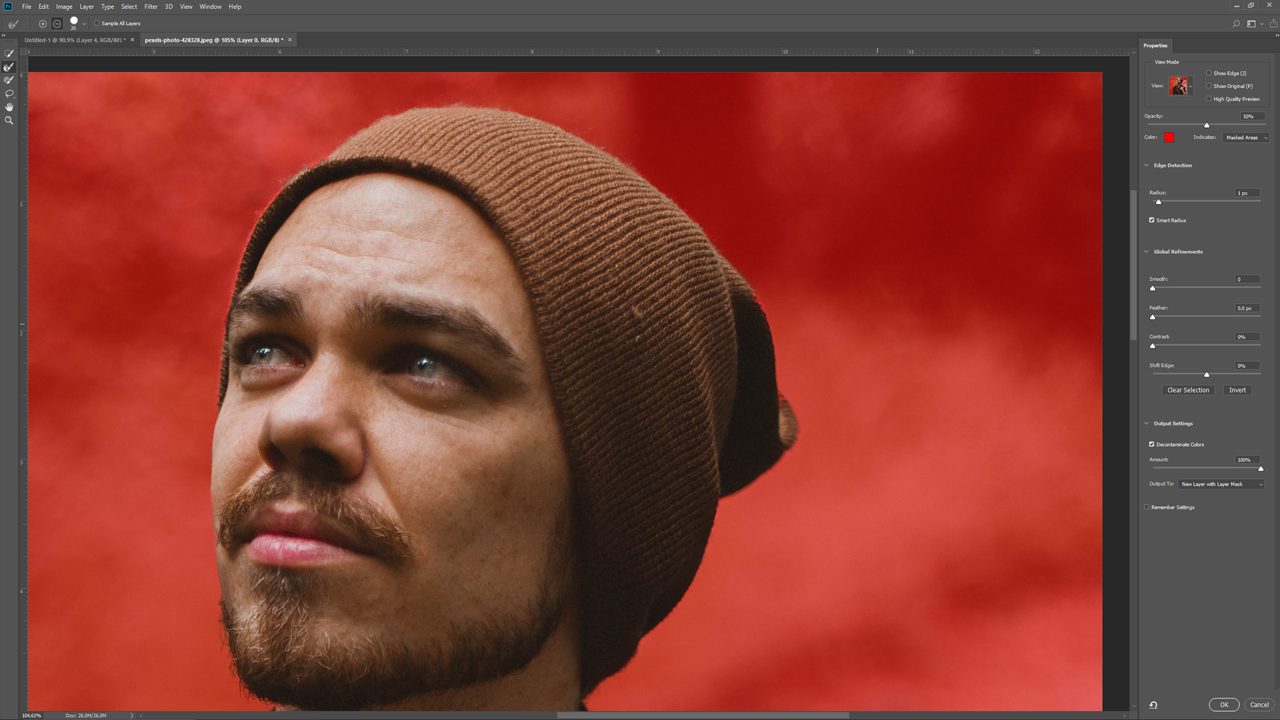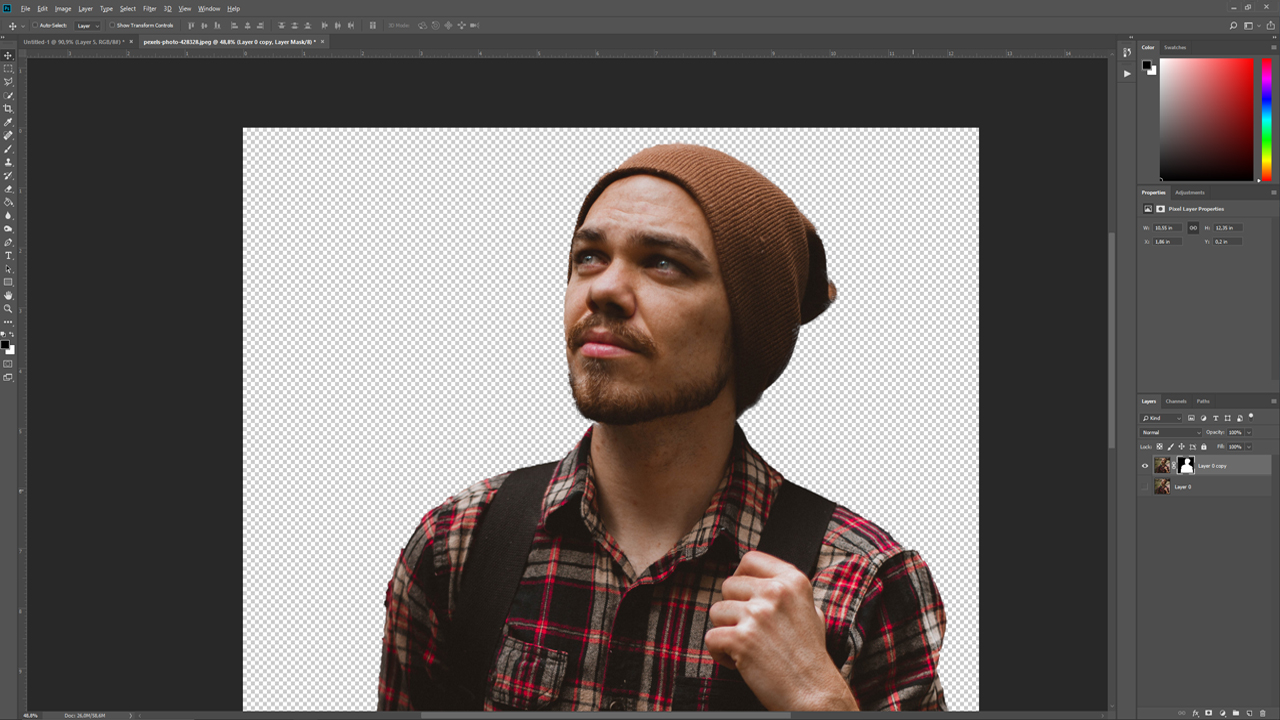Adobes opdatering til Photoshop CC 2018 giver nogle spændende nye funktioner. En af de mest praktiske er „Vælg motiv“- eller „Subject select“-værktøjet. Her vælger Photoshop med kun et klik selv motiver på en intelligent måde, uden irriterende mange klik. Så kan du straks gå i gang med fritlægning af billeder i Photoshop med en forholdsvis lille indsats. I den følgende vejledning viser vi dig, hvor godt det nye værktøj fungerer, og hvilke fordele det byder på ved fritlægning af billeder i Photoshop.
Trin 1: Det rigtige billedvalg
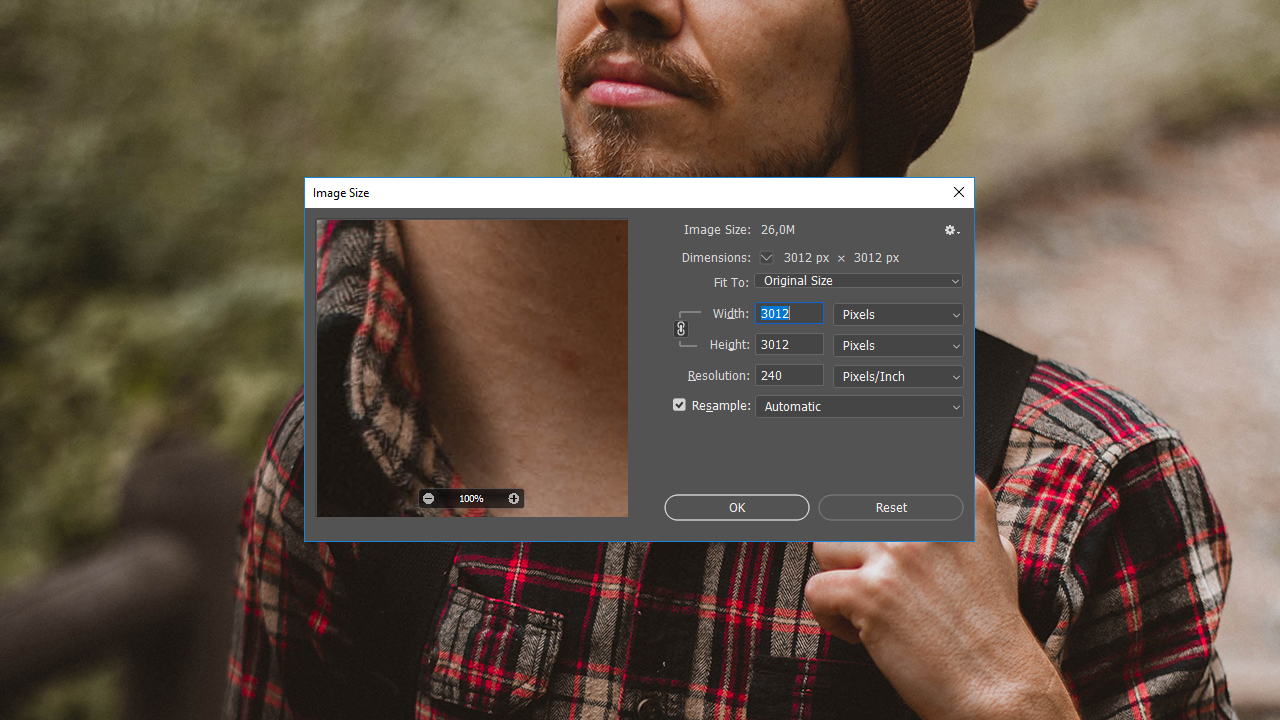
For at få et godt resultat er det ligesom ved andre fritlægningsmetoder vigtigt, at dit billede råder over den størst mulige opløsning og den bedst mulige kontrast mellem motivet, der skal fritlægges, og baggrunden. Kun på den måde lykkes fritlægning af billeder i Photoshop så hurtigt og pænt som muligt.
Trin 2: Vælg motiv
For at anvende den nye funktion „Vælg motiv“ i Photoshop CC 2018 skal du først klikke på Vælg i menuen og efterfølgende vælge det nye panel Motiv. Photoshop udlæser nu hele billedet, og motivet, der skal fritlægges, registreres selvstændigt. Efter en kort ventetid, kan du så se en markering omkring dit motiv. Grundmarkeringen, som Photoshop træffer, er i de fleste tilfælde allerede ret godt. Alligevel er der en gang imellem nogle konturer, som ikke registreres optimalt. I dette tilfælde har du mulighed for at understøtte Photoshops konturregistrering.
Trin 3: Understøt konturregistrering
Klik dertil i menuen igen på Vælg, og vælg Vælg og masker. Nu bør du i højre side kunne se et nyt vindue og i venstre side en bjælke med nogle nye værktøjer. Stil først visningen i det højre vindue på Overlejring for at se de områder, som Photoshop har valgt automatisk. Alt det, der er farvet rødligt, fritlægges eller slettes.
Som det næste bør markeringen forbedres ved hjælp af værktøjerne på den venstre bjælke. Her befinder der sig bl.a. et hurtigvalgværktøj til at registrere konturer og et kantregistreringsværktøj til at vælge fine områder som f.eks. skæghår. Begynd først med hurtigvalgværktøjet, og udfør grove fritlægninger. I dette tilfælde er et stykke af huen f.eks. ikke blevet valgt rigtigt. Med værktøjet kan du male på dette sted ligesom med den klassiske pensel, så Photoshop bedre kan registrere kanten og fritlægge den.
Også skæghårene er ikke blevet valgt optimalt. For at vælge dem skal du vælge kantregistreringsværktøjet og male hen over skæghårene ligesom før. De områder, som du skal efterjustere, afhænger meget af motivet. Jo mere præcis du arbejder, jo bedre bliver fritlægningens endelige resultat. I det højre vindue har du nu også mulighed for at give den nye funktion til fritlægning af billeder i Photoshop CC 2018 en vis tolerancetærskel, så der vælge endnu flere finheder i motivet.
Aktiver dertil den såkaldte smart-radius, og stil skyderen på 1 px. Selvfølgelig kan du også eksperimentere med de andre skydere for at opnå et bedre resultat. I dette eksempel er det i første omgang nok med en smart-radius på 1 px.
Trin 4: Fritlægning af billeder i Photoshop ved hjælp af automatisk genereret lagmaske
Åbn efterfølgende dropdown-menuen Outputindstillinger, og aktiver punktet Dekontaminer farver På den måde forfines markeringen endnu engang lidt. Samtidig ændres outputtet af de udførte indstillinger nu automatisk i Nyt lag med lagmaske. Dette er den optimale indstilling for at forhindre, at billedinformationer går helt tabt, eller hvis du senere vil foretage flere korrekturer. For på den måde bibeholdes dit originale lag. Bekræft til sidst det hele med knappen OK.
Nu kan du se dit motiv fritlagt gennem en lagmaske. Nu har du mulighed for at lægge motivet på en vilkårlig baggrund og fortsætte med at redigere det.
Credits:
Mediedesigneren Christoph Ullrich designer og taler.