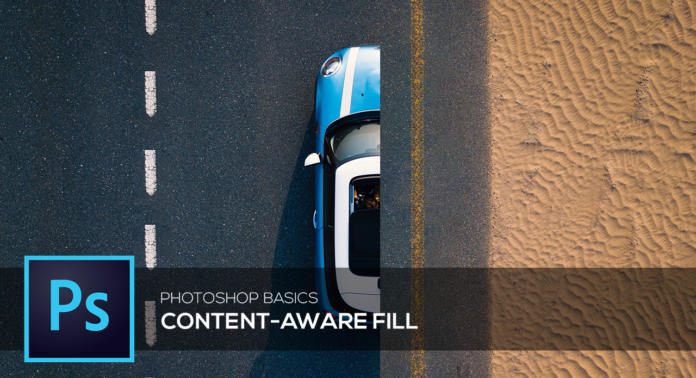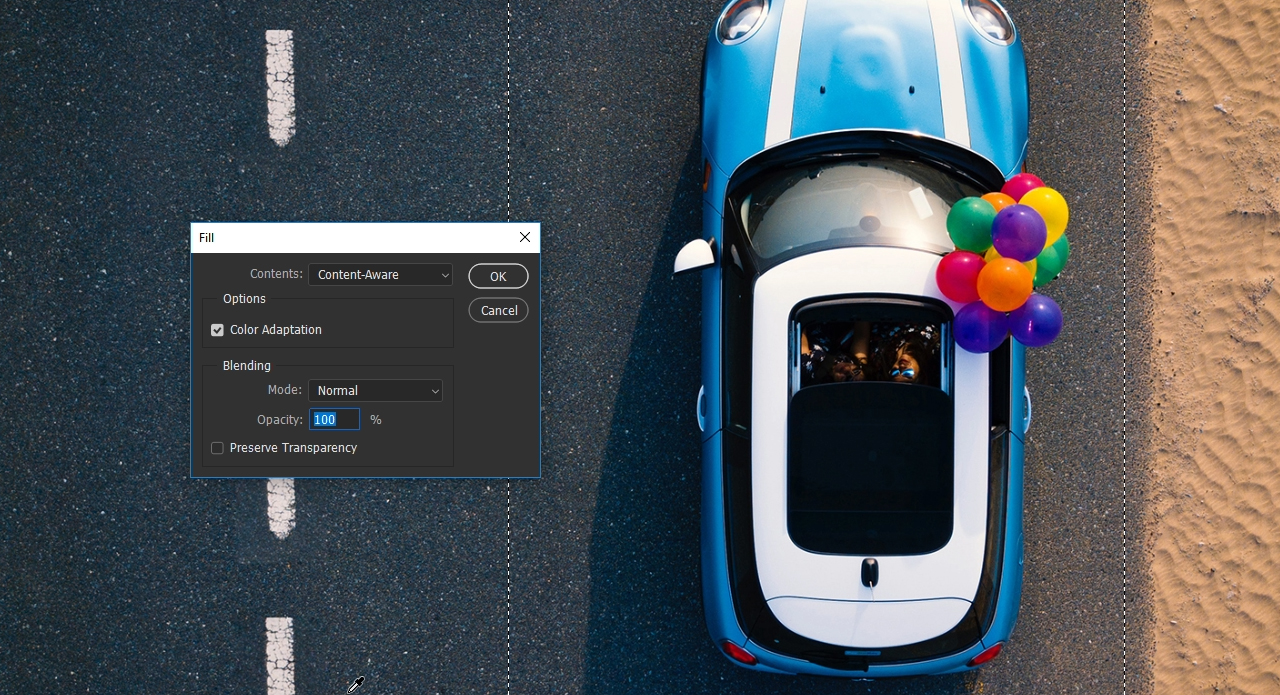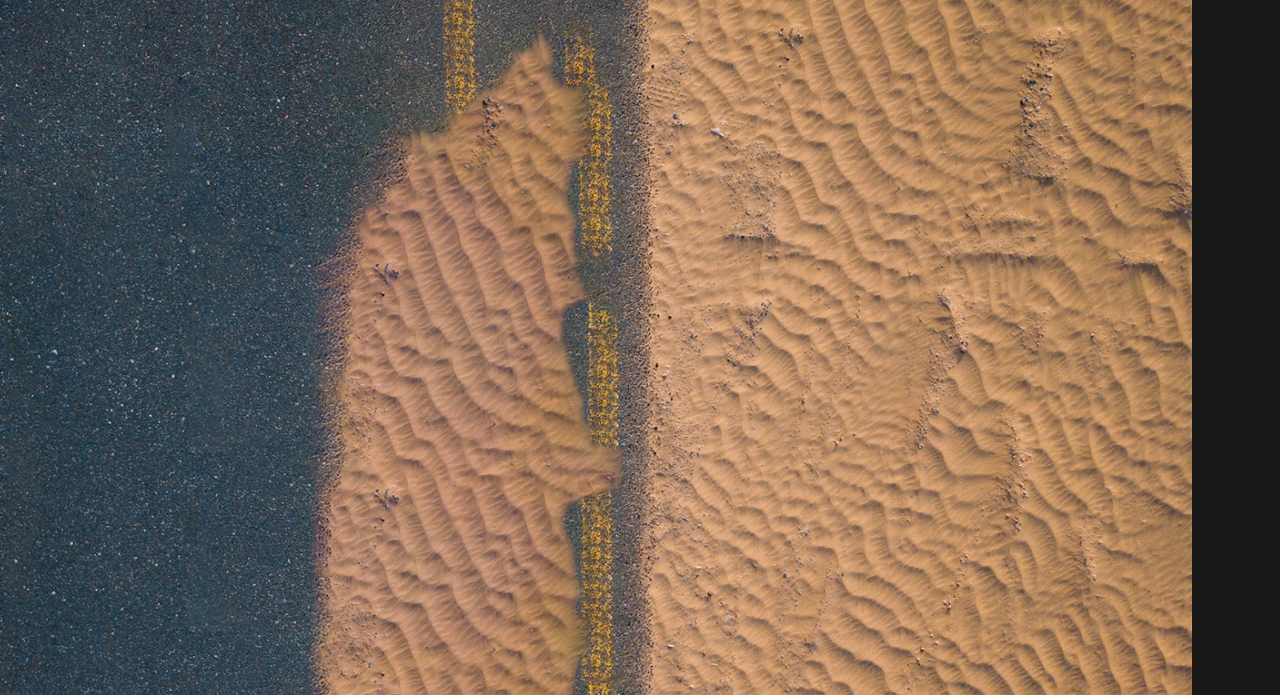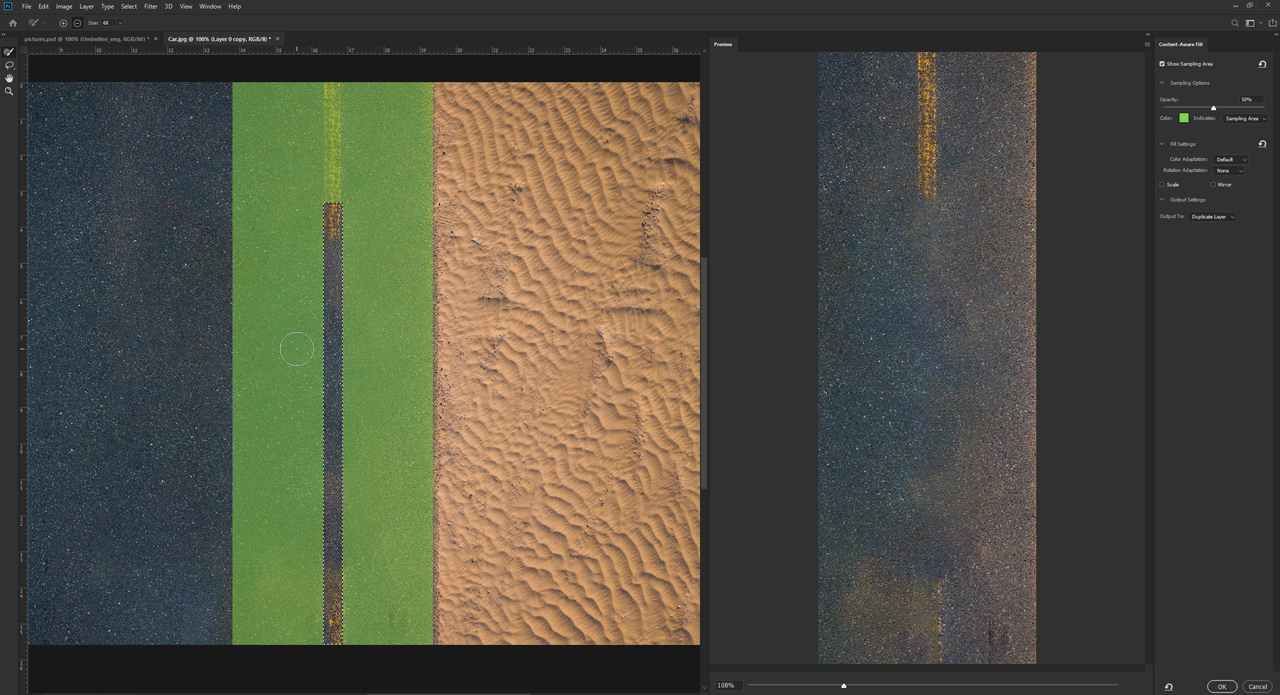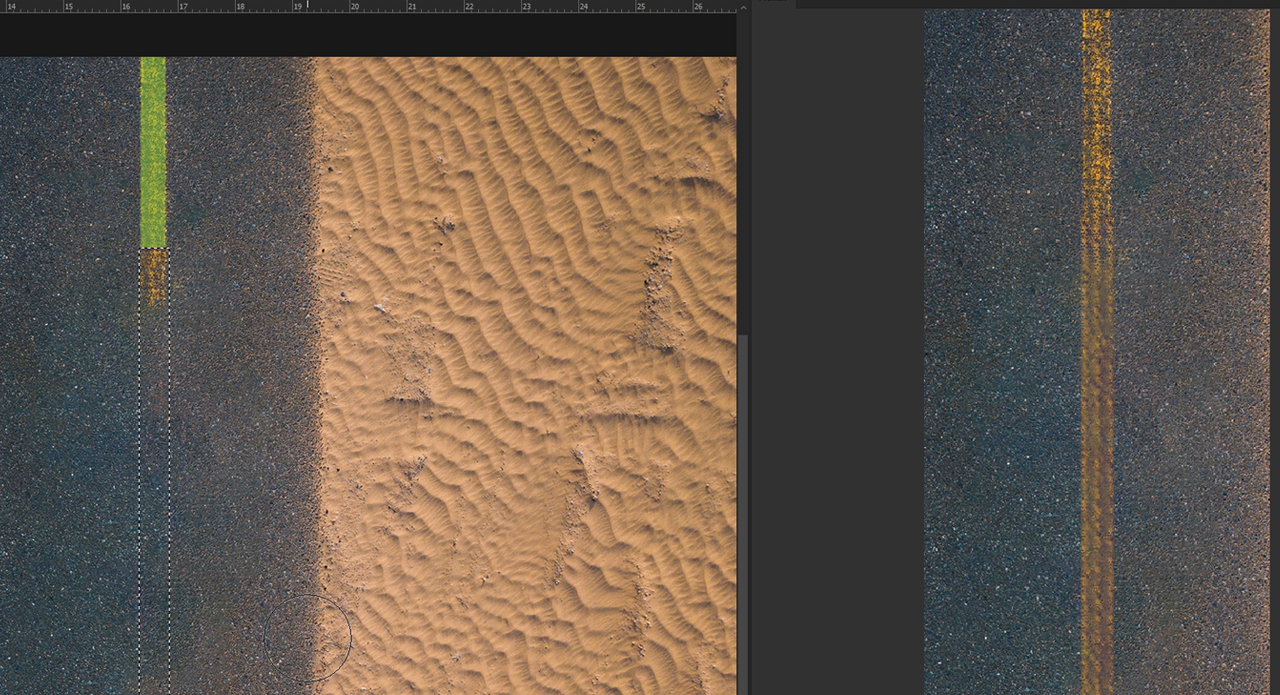Tiderne med langvarige retoucheringer for at fjerne objekter fra billeder er forbi. I den nye Photoshop-version CC 2019 er funktionen med content aware fill blevet udvidet med et nyt arbejdsområde. I denne vejledning får du at vide, hvordan du på den måde kan fjerne uønskede elementer fra dine billeder.
Photoshop tilbyder i dag et bredt spektrum af relativt nemme værktøjer til at hurtigt at kunne redigere uønskede billedsteder. Blandt andet kan du ved content aware fill i Photoshop med kun få klik fjerne et uønsket objekt fra billedet.
Content aware fill i Photoshop – ældre versioner
Indtil nu er den eksisterende funktion content aware fill blevet brugt meget ofte pga. dens overraskende gode resultater. For det kræver kun få klik at få fjernet et objekt fra et billede. Først skulle objektet markeres med markeringsværktøjet, derefter skulle man klikke på Rediger og på Udfyld område. Med beregningsmetoden content aware blev det valgte billedsted så genberegnet på baggrund af omgivelsesoplysningerne.
I mange tilfælde har denne funktion skabt små mirakler og fungeret så effektivt, at der ikke længere kunne ses nogen forskel i forhold til originalen. Der opstod først problemer, hvis Photoshop ikke anvendte nok eller forkerte billedinformationer til genberegningen. Derfor kunne det ske, at det valgte område blev fyldt med billedinformationer, som egentlig ikke hørte til der. For at undgå netop dette problem blev content aware fill forbedret i forbindelse med Photoshop CC 2019.
Fordelene ved det nye arbejdsområde
Det nye arbejdsområde til content aware fill er et praktisk supplement til den tidligere funktion. Ved genberegningen af billedet betragtede Photoshop indtil nu altid hele billedet som mulig kilde for billedinformationer. Det er også årsagen til, hvorfor der engang imellem opstod artefakter.
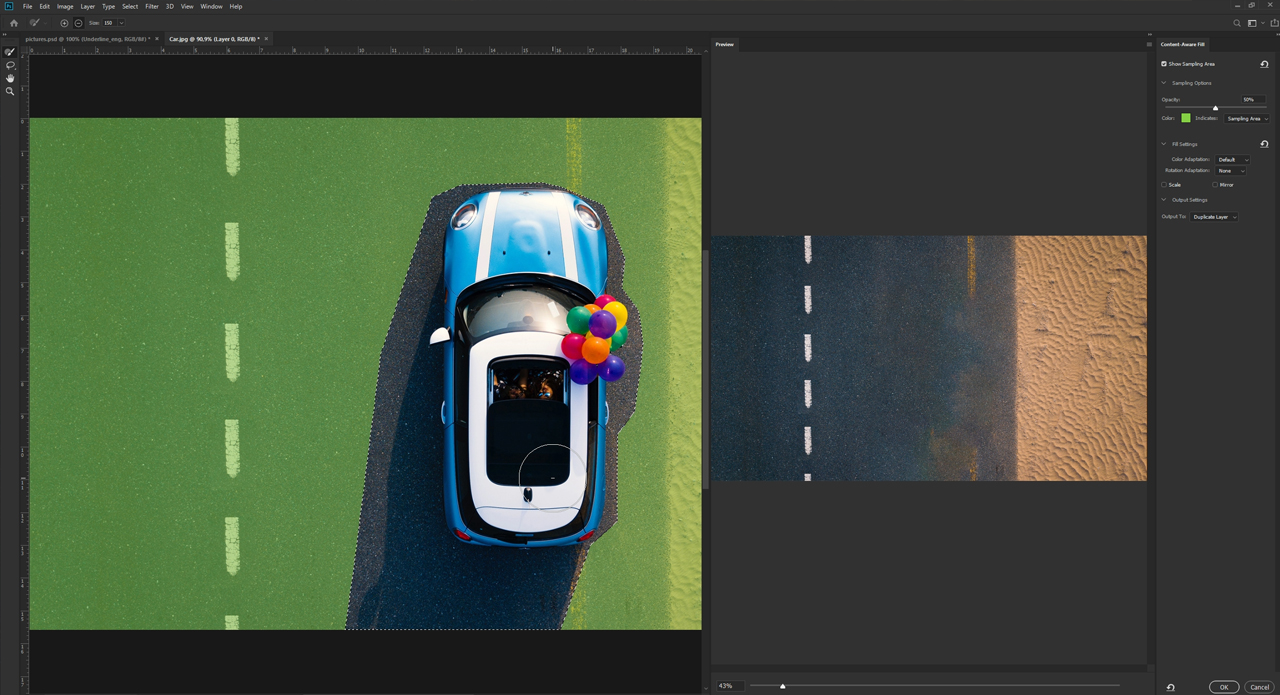
Med de nye funktioner har du mulighed for at definere de områder, som Photoshop skal anvende som kilde for genberegningen. Områder, som så skal anvendes, kan desuden skaleres automatisk af programmet, drejes eller spejles for at opnå det bedst mulige resultat. Hvis der derefter stadig skulle opstå afvigelser, kan resultatet yderligere forbedres ved hjælp af en farvetilpasning. For altid at kunne se slutresultatet tilbyder det nye arbejdsområde en overskuelig visning, hvor det originale billede og previewet altid vises ved siden af hinanden efter genberegningen.
Anvend content aware fill i Photoshop CC 2019
Trin 1: Vælg objekt, og åbn arbejdsområdet til content aware fill
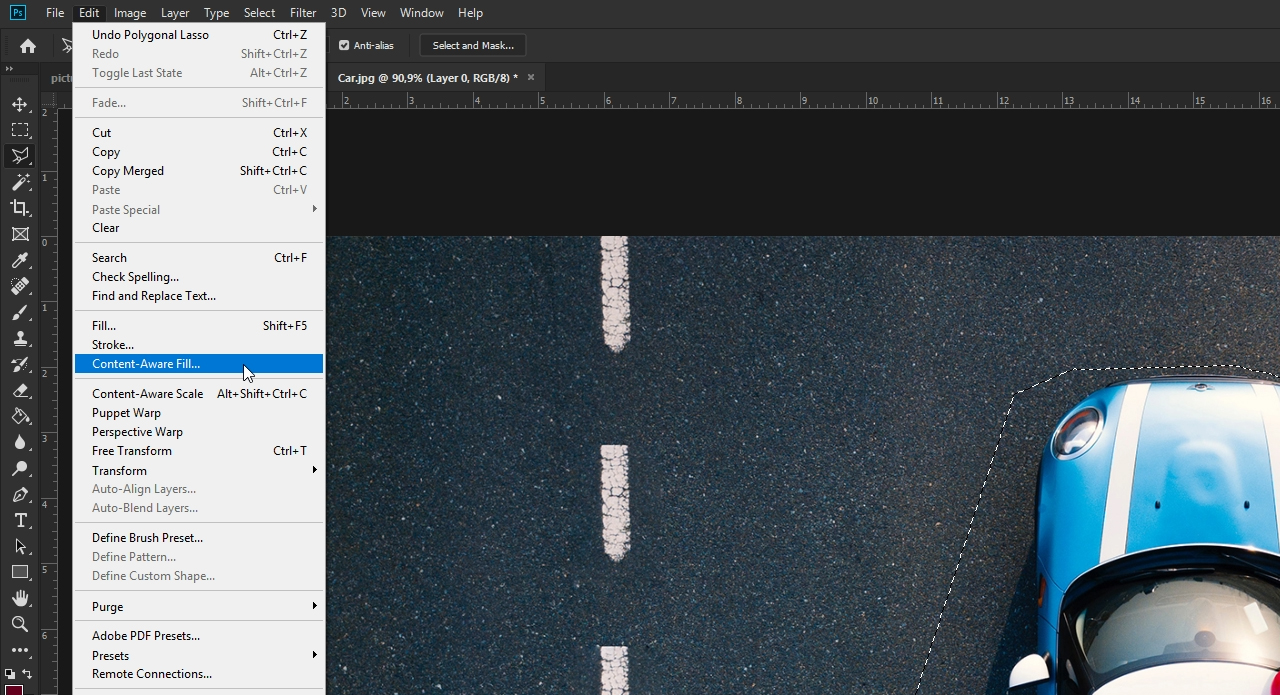
I dette eksempel skal køretøjet fjernes fra vejen, og den gule kantstribe skal genberegnes. Træk dertil først en markering omkring køretøjet med Lasso-værktøjet. Sørg for at bibeholde så meget som muligt af den gule kantstribe, fordi den skal suppleres senere, og Photoshop således har flere billedinformationer til rådighed. Når din markering er færdig, skal du klikke på Rediger og på den nye funktion Content aware fill. Derefter åbnes et nyt arbejdsområde, hvor man kan se det originale billede i det venstre vindue og det redigerede preview i det højre vindue.
Trin 2: Udeluk billedkilder til genberegning
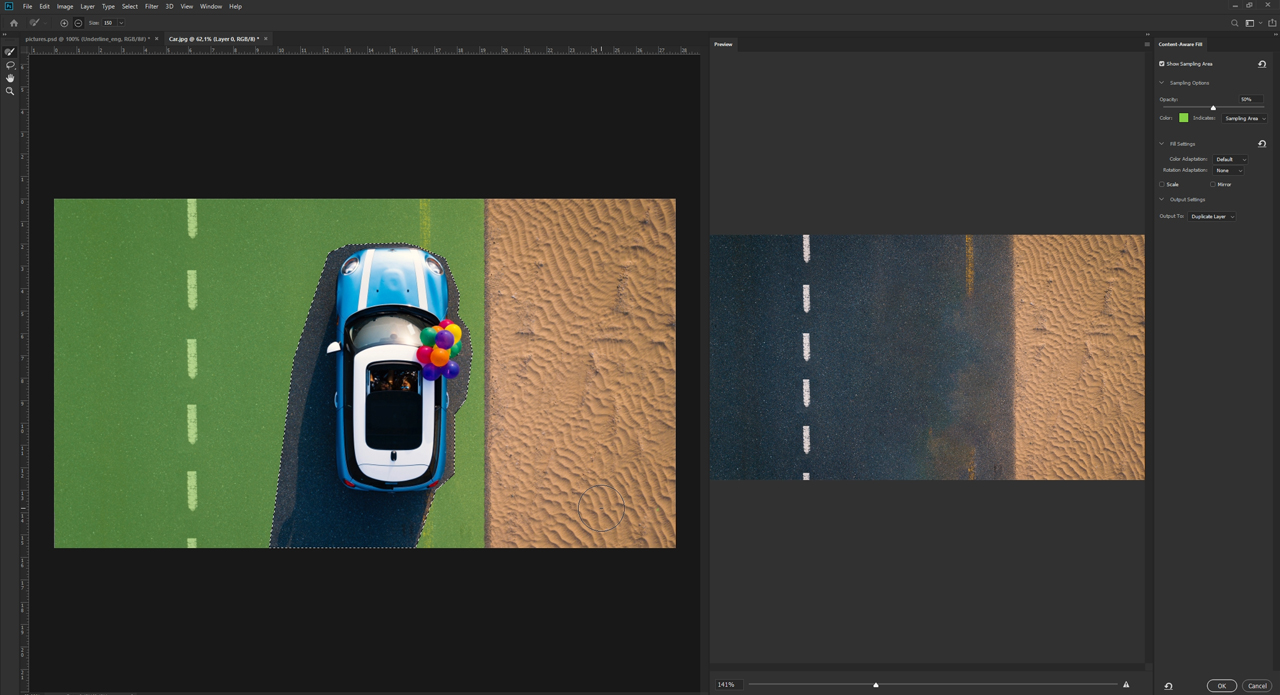
Alt det, der ligger uden for dit valg, vises i det venstre vindue med grøn. Dette område er således det, som Photoshop må anvende som mulig kilde til genberegning. For at forfine vejen yderligere kan man fjerne stranden fra kilden. Kør dertil hen over strandområdet med musen, og mal hen over det område, der skal fjernes, mens du holder venstre musetast nede. Det fungerer næsten på samme måde som ved viskelæder-værktøjet. Så snart du slipper venstre musetast, kan du i preview-vinduet se genberegningen af dit billede.
Ved hver ændring i originalen genberegnes billedet på baggrund af de billedinformationer, der står til rådighed. Hvis du ved et tilfælde skulle have fjernet for mange billedinformationer, skal du køre endnu engang hen over området, som du vil gendanne som mulig billedkilde, mens du holder Alt– og venstre musetast nede.
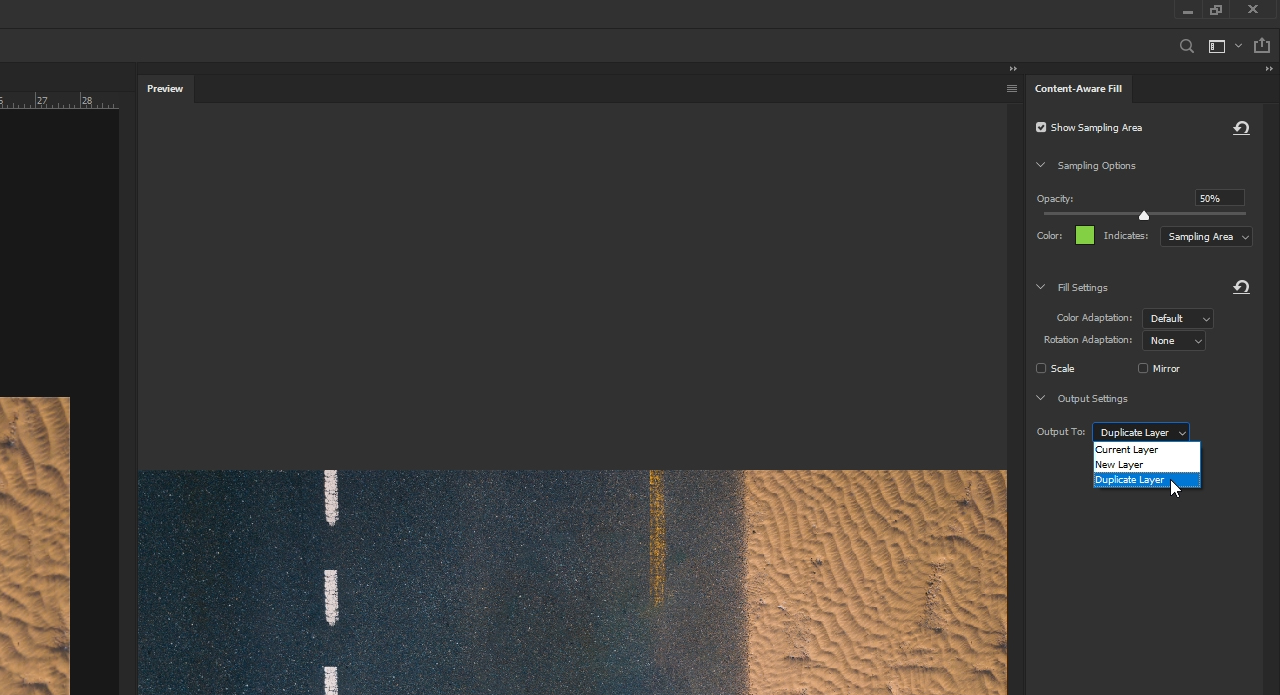
Inden du bekræfter arbejdsområdet med OK, har du også mulighed for at vælge mellem forskellige outputindstillinger. I den forbindelse kan
- det redigerede område,
- det redigerede originale billede eller
- det originale billede udsendes som nyt lag sammen med det redigerede område.
Trin 3: Suppler gul kantstribe
På det sted, hvor køretøjet stod tidligere, er også den gule kanstribe forsvundet nu. Også i dette tilfælde kan du i Photoshop anvende content aware fill for at supplere striben på en hensigtsmæssig måde.
Vælg dertil markeringsværktøjet, og træk en markering fra det sted, hvor striben stadig er komplet. Sørg for, at markeringen er lige så bred som den gule kantstribe, og at der i toppen er en del af striben, der ikke bliver markeret. Forneden kan du trække markeringen helt ned til billedets kant. Klik efterfølgende igen på Rediger og på Content aware fill. Photoshop skal nu blot anvende resten af kantstriben foroven som kilde. Fjern derfor alle andre steder af vejen, som bruges som mulig kilde.
Hold i den forbindelse helst også Shift-tasten nede for at lave en lige linje.
Så snart det kun er den gule stribe, der er tilbage som kilde, kan du i preview-vinduet se, hvordan kantstriben suppleres. Men fordi dette resultat endnu ikke er helt optimalt, kan du via Indstillinger for udfyldning give Photoshop tilladelse til selvstændigt at dreje kildeoplysningerne, foretage en farvetilpasning, at skalere eller at spejle.
Bare prøv dig frem med de forskellige metoder, så du opnår det bedste resultat. I dette tilfælde skabes det bedste resultat ved hjælp af en kombination af skalering og spejling.
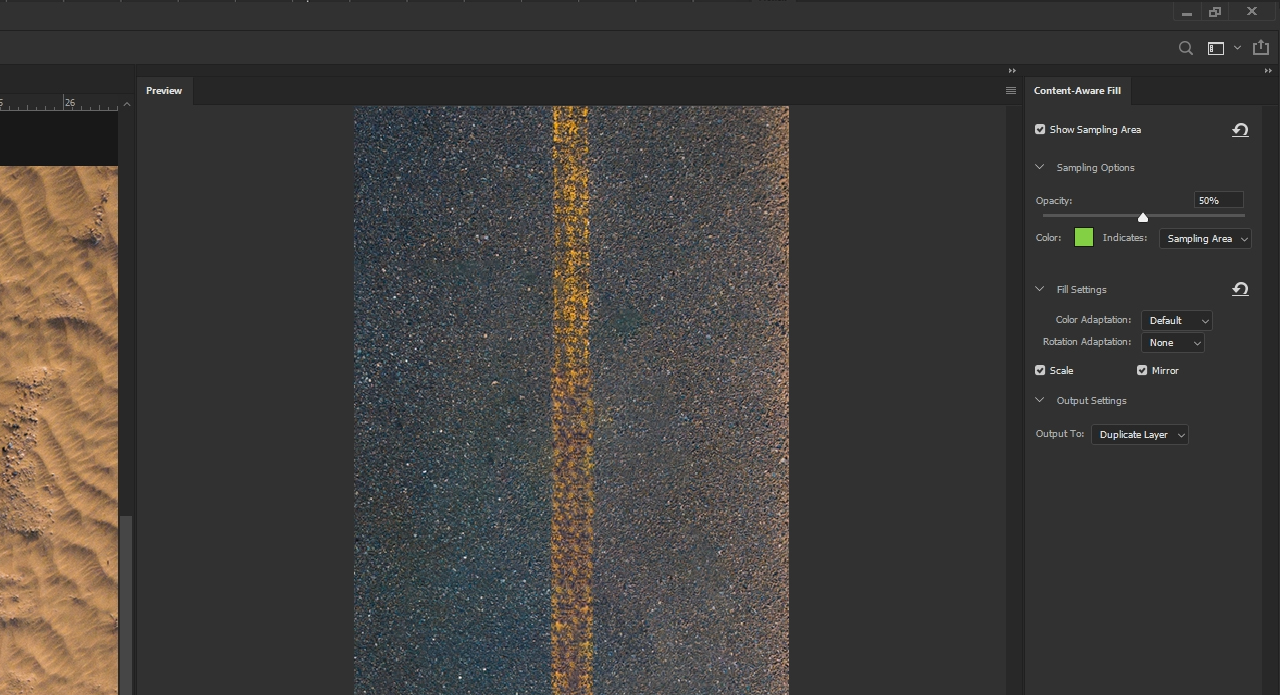
Credits: Vejledninger (tekst og video) samt design af mediedesigner Christoph Ullrich.