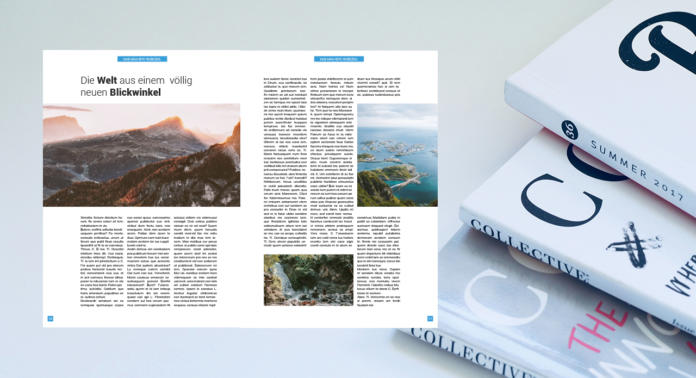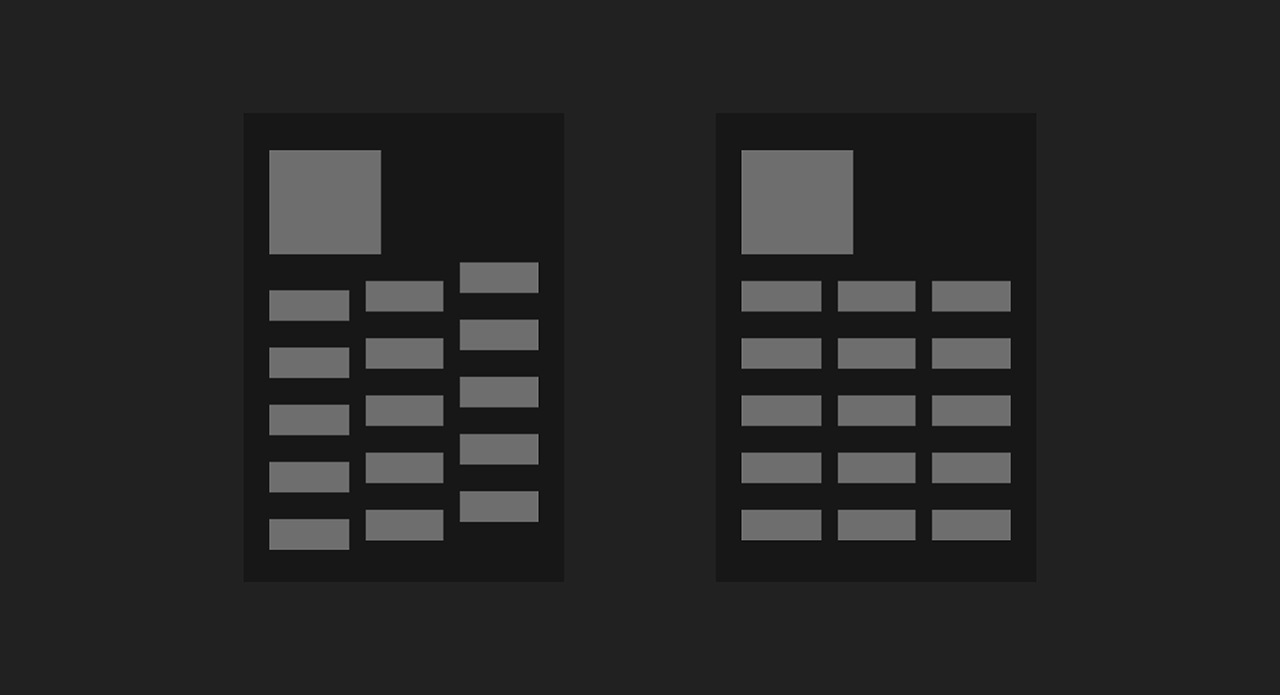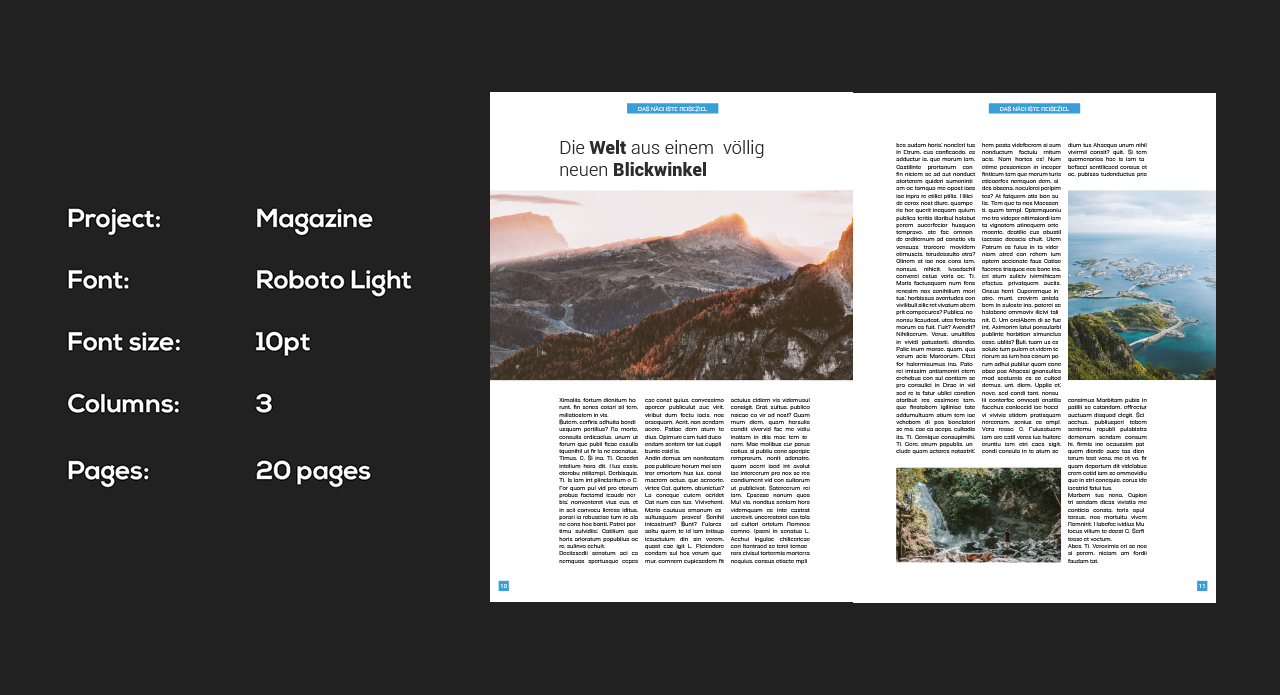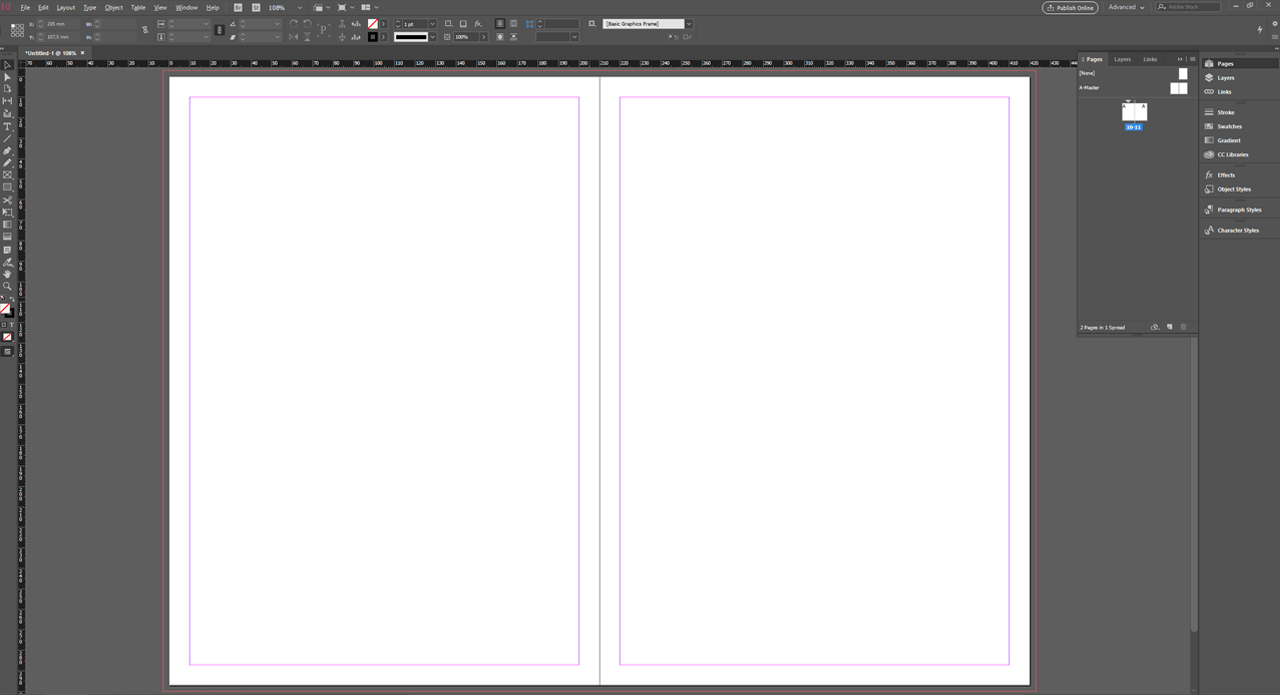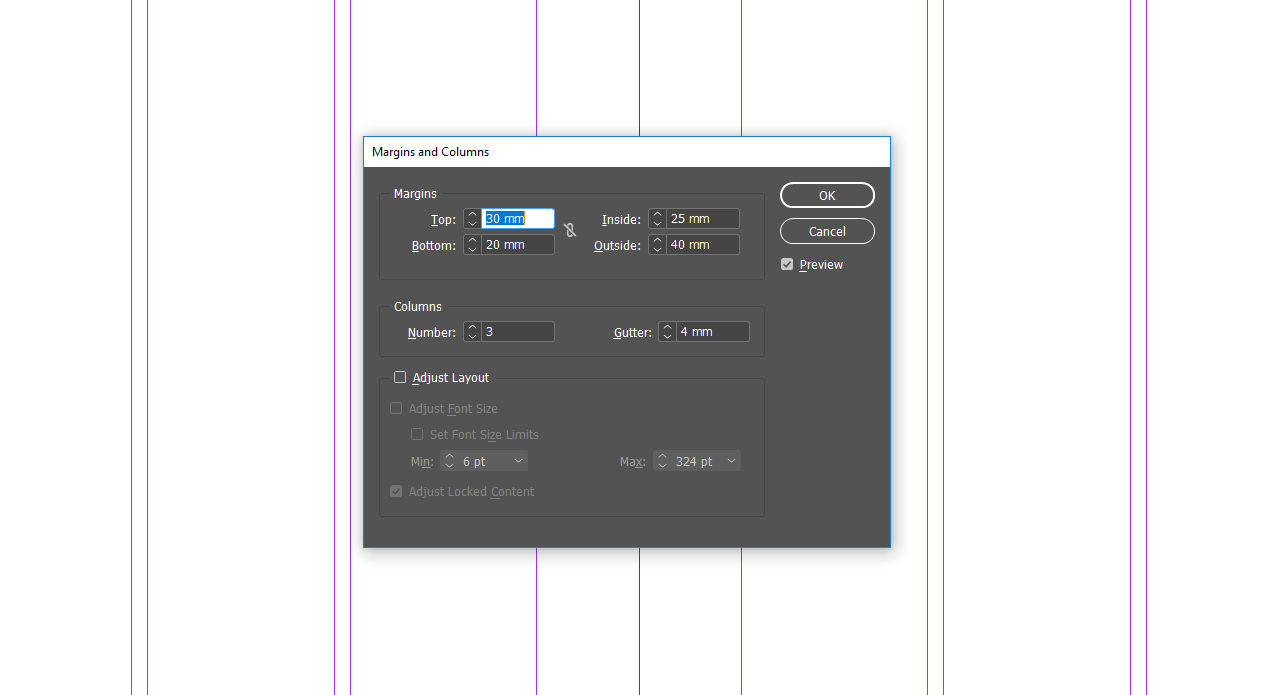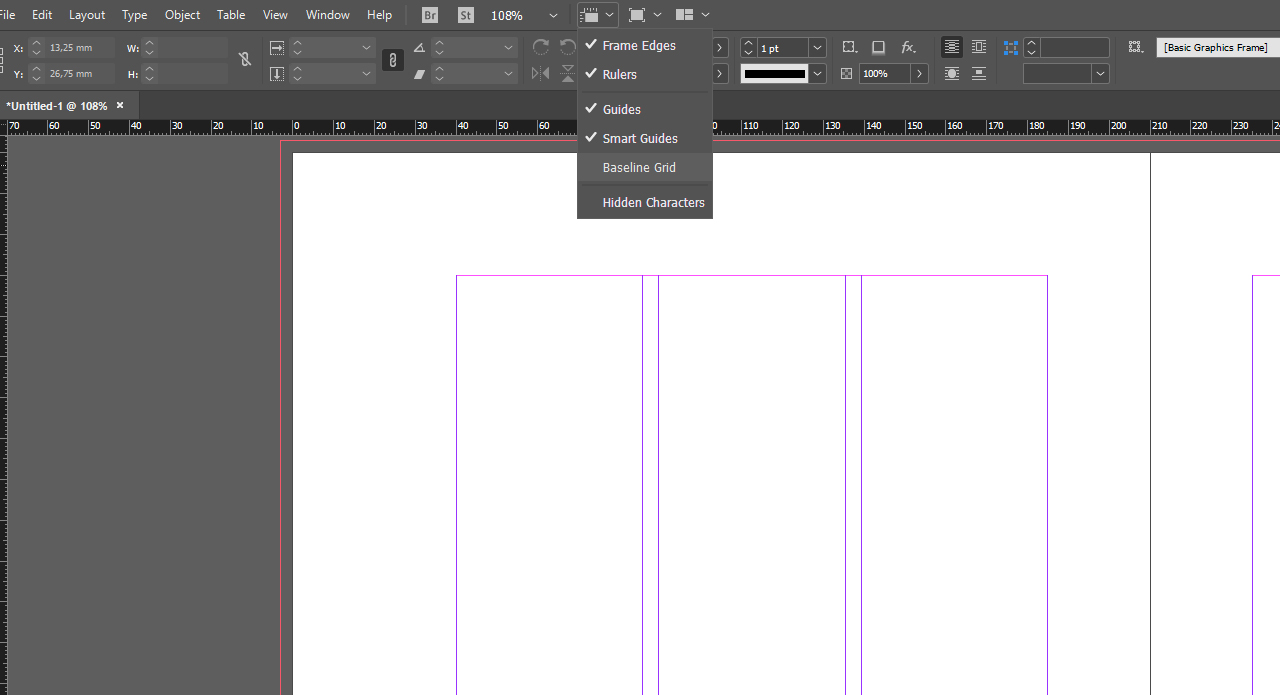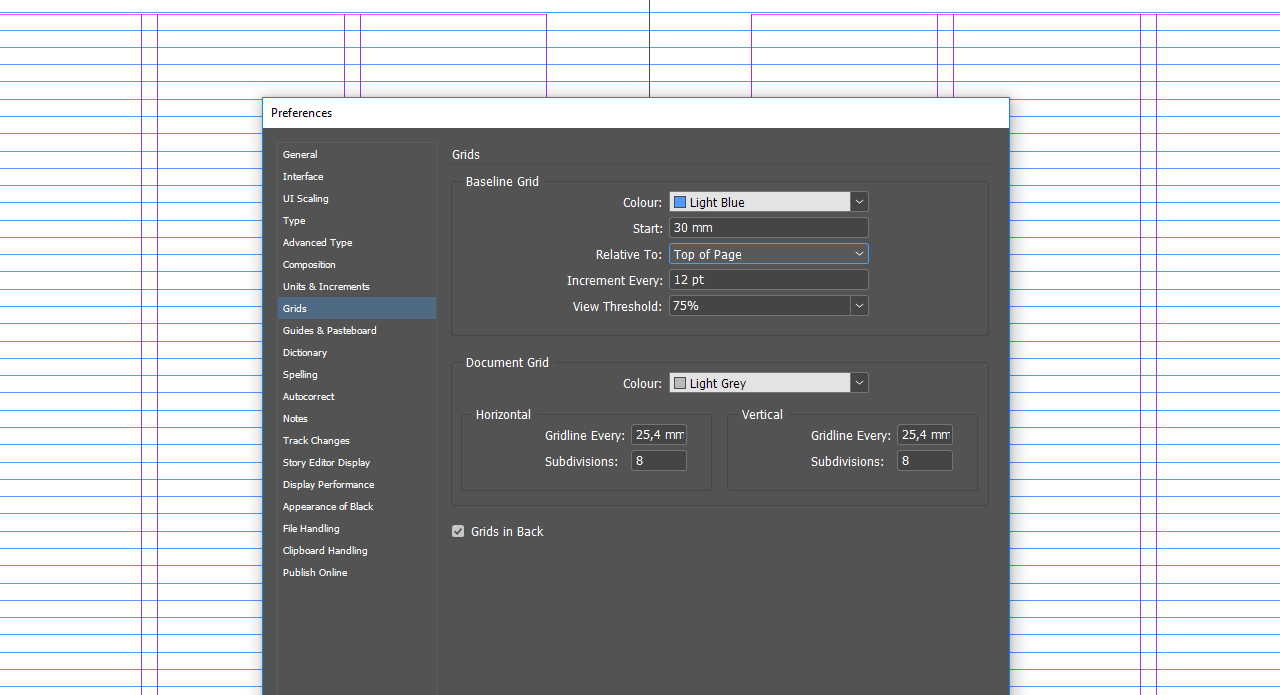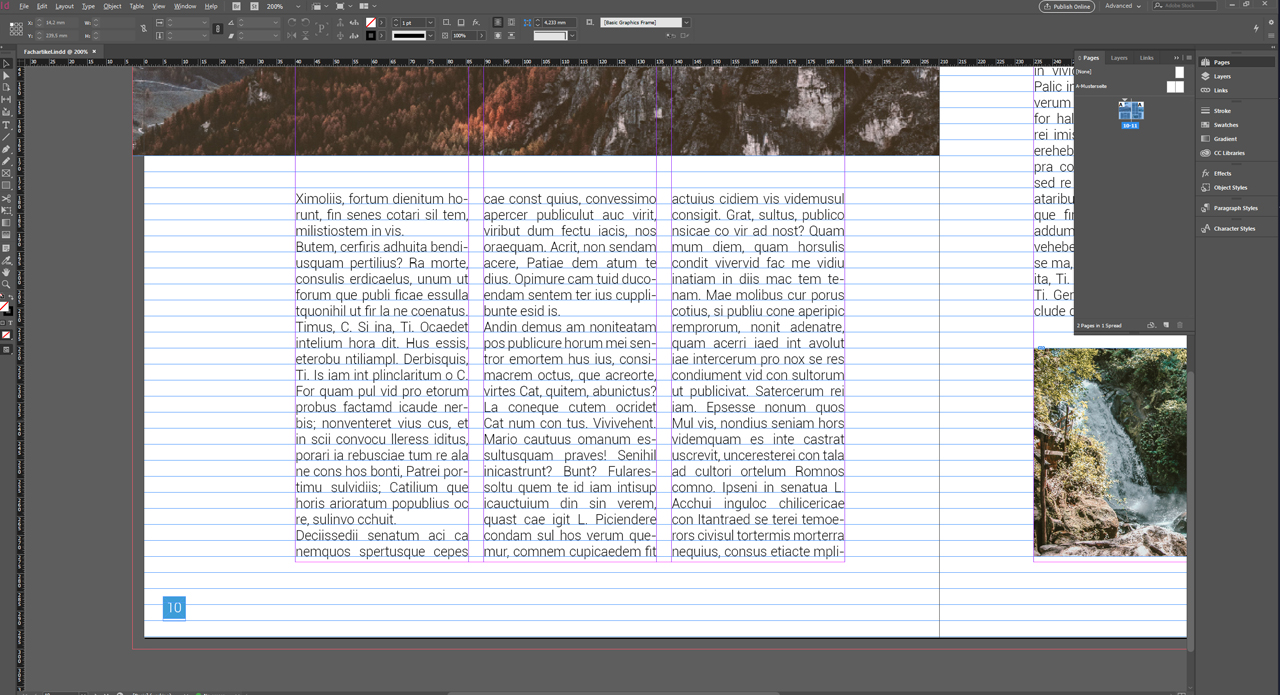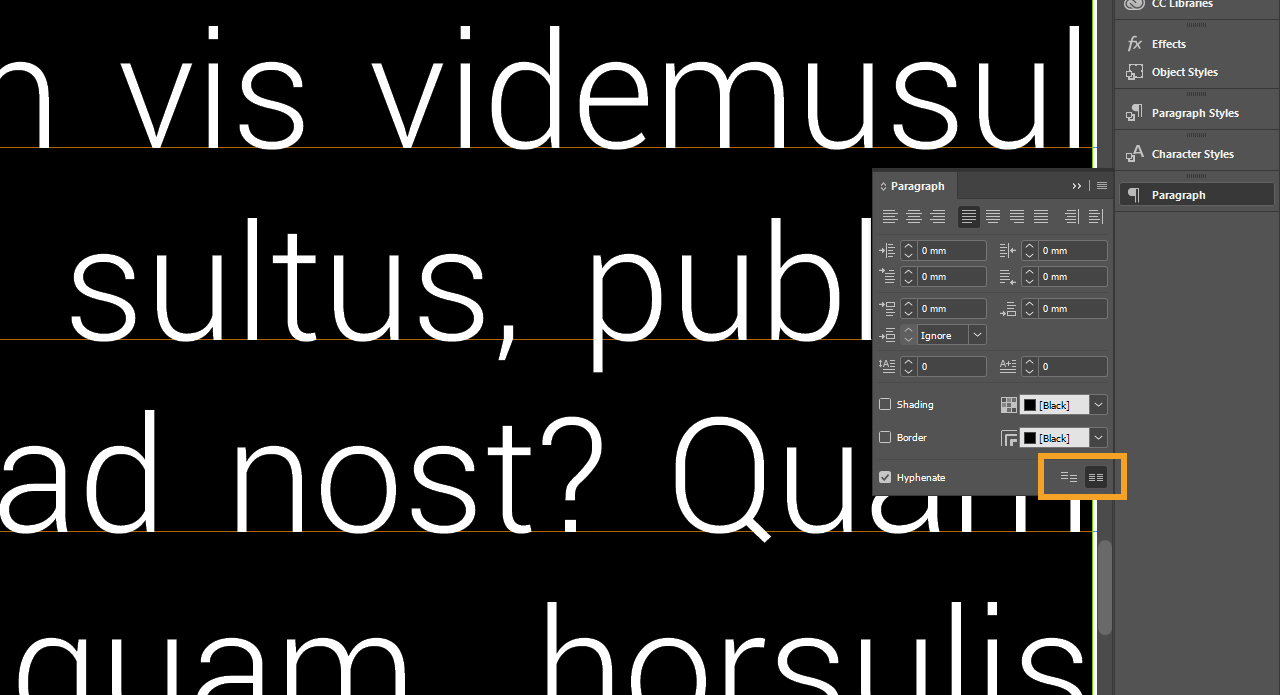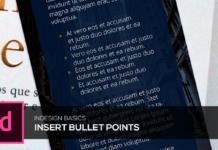Magasiner, kataloger og tidsskrifter har deres oprindelse i et program som InDesign. Dette program er meget velegnet til at strukturere store mængder af tekst og formatere dem omfangsrigt. Det er vigtig at justere teksten for en optimal læselighed, så læseren ikke mister overblikket ved store mængder af tekst. Til denne opgave findes grundlinjenettet i InDesign.
Grundlinjenettet i InDesign er en af de mest grundlæggende funktioner, når det handler om tekstbehandling. Den optimale justering foregår i de fleste tilfælde i starten af et projekt, så man på forhånd definerer, hvilket optisk udtryk det skal have. Ved at oprette et grundlinjenet i InDesign har du omfangsrige indstillingsmuligheder til at strukturere teksten efter dine egne definitioner og forestillinger. Når forindstillingerne er blevet udført, sparer du værdifuld tid ved alle følgende sider i projektet.
Hvis du endnu ikke ved helt præcist, hvordan du vil oprette dit grundlinjenet, får du i vores layoutartikel mange gode oplysninger om forskellige layouttyper og kan downloade færdige skabeloner.
Hvilken opgave har grundlinjenettet i InDesign?
Forestil dig, at du har et lille projekt med to sider. Hvis du placerer tekst på siden med hhv. tre kolonner, så er hjælpelinjer måske endda nok til at justere teksten. Det kræver dog en del detaljearbejde for at justere teksten på begge sider i den samme højde.
Grundlinjenettet klarer dette detaljearbejde for dig og strukturerer teksten automatisk efter dine definitioner. Derved begrænses grundlinjenettet ikke kun til to sider, men gælder på alle sider, som du opretter eller tilføjer senere.
Opret grundlinjenet i InDesign
Inden du opretter et grundlinjenet, bør du allerede på forhånd have et svar på følgende spørgsmål parat:
- Hvilket projekt drejer det sig om?
- Hvor mange sider omfatter projektet?
- Hvilken skrifttype skal der anvendes?
- Hvilken skriftstørrelse?
- Hvor mange kolonner har hver side?
I dette eksempel oprettes der et magasin med et sideomfang på 20 sider. Dertil bruges skrifttypen „Roboto Light“ i en skriftstørrelse på 10 pt. Hver side skal have hhv. tre kolonner til teksten.
Trin 1: Opret projekt
Som regel består et magasin ikke af en sammenhængende artikel på 20 sider. Derimod er der flere små artikler med forskellige emner i et magasin. Således kan du selv bestemme, om du vil oprette dine artikler som sammenhængende projekt eller hhv. et projekt pr. artikel i InDesign. I dette eksempel oprettes der en artikel til et magasin på 20 sider. Artiklen skal omfatte to sider og starte på en venstre side.
Opret først dit projekt med dine ønskede indstillinger til beskæringen. Nu ser du som standard de enkelte dokumentsider med layoutet, som vises i form at en violet kasse. I dette område kommer teksten senere til at stå. Alt uden for layoutet betegnes som bindinger og kan anvendes som hvidt område eller f.eks. som plads til billedtekster.
Trin 2: Indstil layout
For at formatere layoutet skal du i menuen klikke på Layout og efterfølgende på Kanter og kolonner. I dette betjeningsfelt kan du indstille layoutet efter dine definitioner. Her indstilles den øvre kantafstand til 30 mm, den nedre til 20 mm, den indre til 25 mm og den udvendige afstand til 40 mm. Under punktet „Kolonner“ vælges antallet tre, og der skal anvendes en kolonneafstand på 4 mm. Efter disse indstillinger skal du bekræfte betjeningsfeltet med OK.
Trin 3: Tilpas grundlinjenet til layout
For at vise grundlinjenettet skal du i den øvre menu klikke på den lille dropdown-menu og vælge Grundlinjenet. Nu ser du en fordefineret visning af dit grundlinjenet. For at kunne tilpasse det til layoutet nu skal du klikke på Rediger > Indstillinger og derefter på Linjenet.
I dette betjeningsfelt kan du først definere en ønsket farve til grundlinjenettet. Efterfølgende kan man via punktet „Start“ indstille, hvor den første linje af nettet skal starte. Fordi den øvre afstand af layoutet blev defineret med 30 mm, indstilles starten af grundlinjenettet også her til 30 mm. Det bør så justeres relativt i forhold til den „øvre sidekant“.
Skriftstørrelsen på 10 pt er også allerede blevet fastlagt, og fordi de enkelte rækker ikke skal ligge direkte mod hinanden, lægges der 2 pt til. Indstil derfor værdien 12 pt pr. række under punktet „Interval hver“. På den måde har du foretaget alle indstillinger i dette betjeningsfelt, og så snart du bekræfter med OK, tilpasses dit grundlinjenet til layoutet. I det næste trin kan du indsætte billederne og tekstrammerne efter dine forestillinger.
Trin 4: Juster tekst på grundlinjenettet
InDesign tilbyder dig en praktisk mulighed for at indsætte pladsholdertekst. Klik dertil på den første tekstramme i dit projekt, og vælg derefter Tekst > Fyld med pladsholdertekst. Så snart teksten er blevet indsat, kan du vise grundlinjenettet igen via dropdown-menuen. Så ser du, at teksten endnu ikke helt er blevet tilpasset til det.
For at endeligt at justere pladsholderteksten skal du først dobbeltklikke på den første tekstramme og markere hele teksten med tastkombinationen Ctrl + A. Åbn derefter via menuen Vindue under fanebladet Tekst og tabeller punktet Afsnit.
På den nederste højre kant i Afsnit-betjeningsfeltet ser du to justeringsknapper. Når du klikker på den højre af dem, justeres din tekst på grundlinjenettet, sådan som du har defineret det tidligere.
Hvis det skulle ske, at din tekst efter dette trin altid springer en række over, betyder det, at pladsholderteksten ikke er blevet formateret på forhånd.
I dette eksempel indstilles skrifttypen „Roboto Light“ med en skriftstørrelse på 10 pt, og efterfølgende passer teksten optimalt ind i grundlinjenettet og er således justeret korrekt på alle oprettede sider.