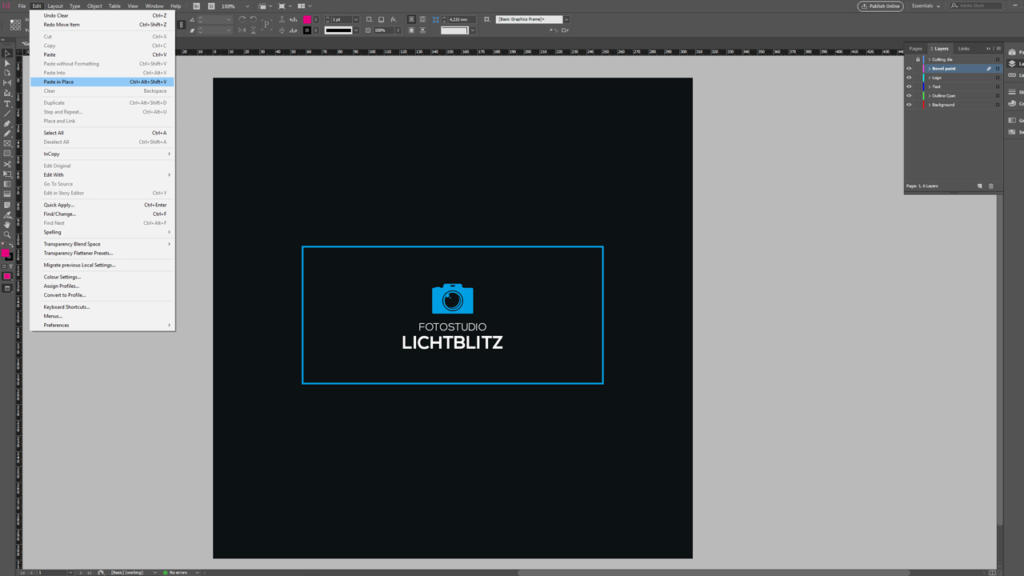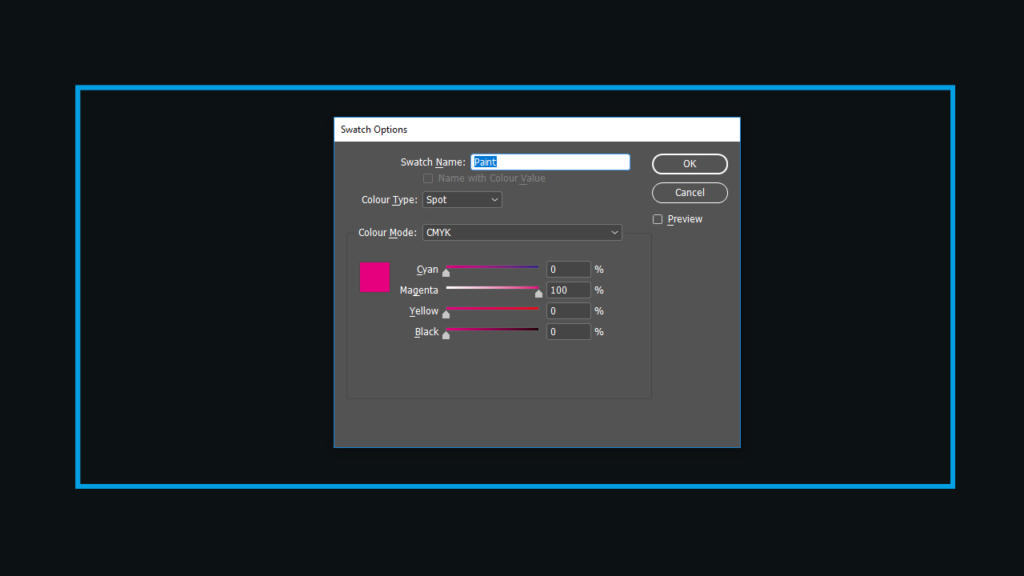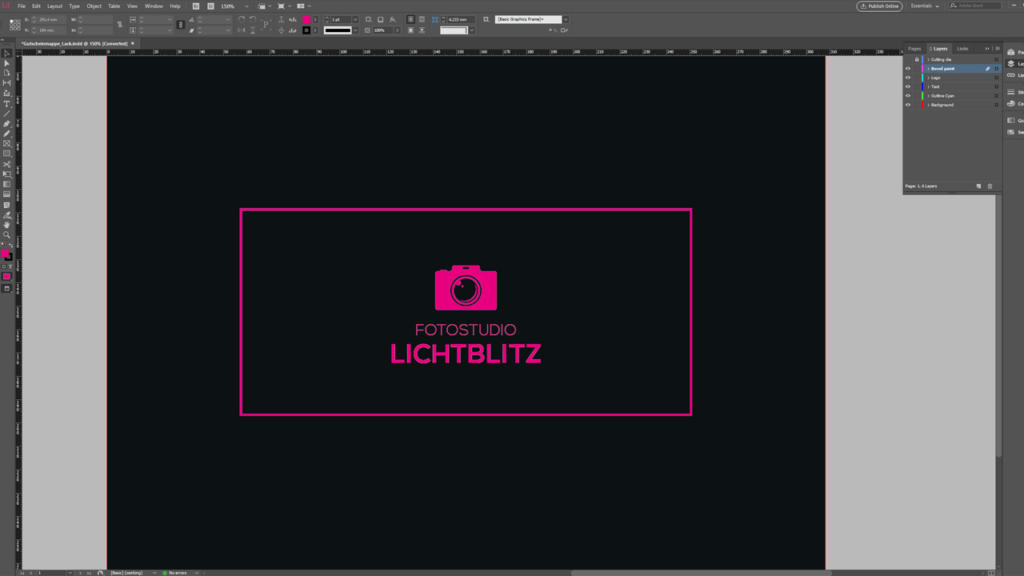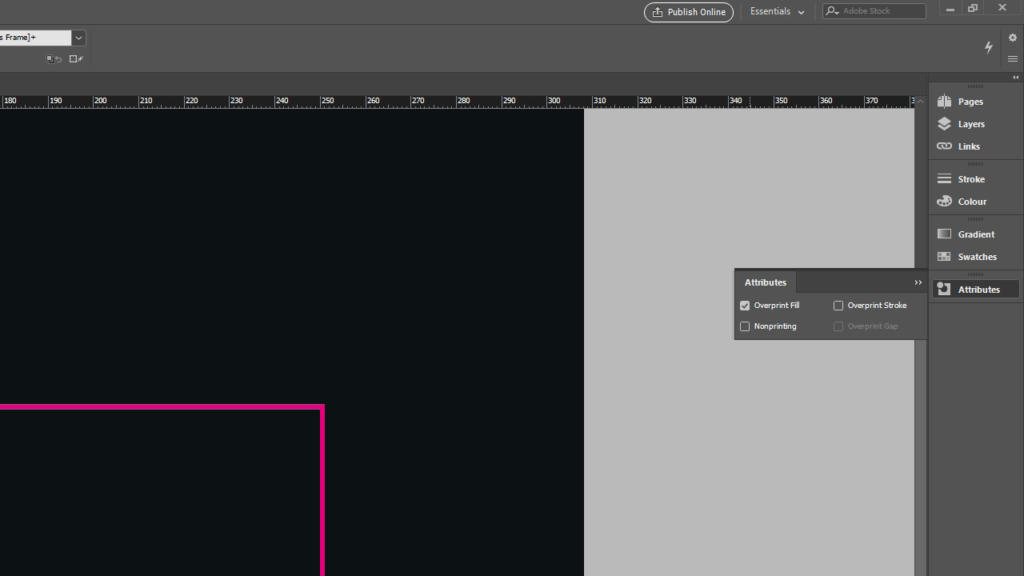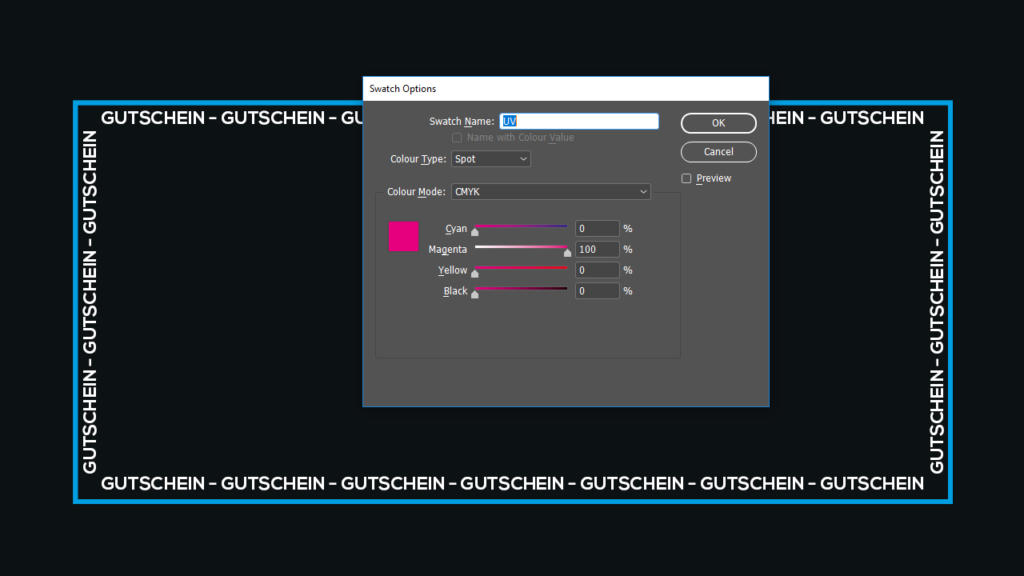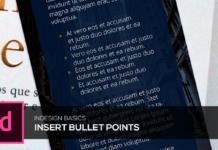Relieflak, sortlysfarve, specialfarve – oprettelsen af data til disse særegenheder af trykproduktionen fungerer i Adobe InDesign altid efter det samme princip. I denne vejledning lærer du de enkelte trin at kende – kort og præcist!.
Tryk er mere end bare at overføre farve til hvidt papir. Med en finish eller en specialfarve findes der mange forskellige muligheder for at give trykprojektet et helt særligt touch. Særlig populær er relieflakeringen, som skaber mulighed for en mærkbar overflade på et trykt element som f.eks. på skrift. Men også UV-farven eller den klassiske specialfarve gør dit trykprodukt til noget helt særligt! Sådan bliver dit næste projekt garanteret til et blikfang!
Indholdsfortegnelse for dette indslag:
- Hvad er den femte farve?
- Eksempelprojektet
- Opbygning af projektet
- Relieflak
- Overprint
- Sortlys
- Specialfarve
- Kontroller den femte farve
Tryk er mere end bare at overføre farve til hvidt papir. Med en finish eller en specialfarve findes der mange forskellige muligheder for at give trykprojektet et helt særligt touch. Særlig populær er relieflakeringen, som skaber mulighed for en mærkbar overflade på et trykt element som f.eks. på skrift. Men også UV-farven eller den klassiske specialfarve gør dit trykprodukt til noget helt særligt! Sådan bliver dit næste projekt garanteret til et blikfang!
Hvad er den femte farve?
I modsætning til skærmen, som gengiver farver baseret på lys som forskelligt vægtede kombinationer af rød, grøn og blå (kort: RGB), handler i trykbranchen alt om CMYK: cyan, magenta, yellow og key (sort). Ud af disse trykgrundfarver, kaldet procesfarver, „blandes“ alle farver på vores papir. For at trykkeriet ved en finish ved, på hvilke steder inden for et trykprojekt der skal påføres det helt særlige touch, skal trykdokumentet indeholde informationer om det. Disse informationer transporterer vi med en femte farve eller med en femte farvekanal. Denne nye farve anvendes for alle elementer, som f.eks. skal indeholde en relieflakering. Samtidig behandles den i filoprettelsen på en sådan måde, at den er synlig i InDesign-projektet, men ikke på det trykte slutprodukt.
Eksempelprojektet
I vores eksempelprojekt handler det om det fiktive fotostudie Lichtblitz. Produktet til relieflakeringen er: Gavekortmapper med forside med finish. Denne forside indeholder et logo, teksten „Fotostudio Lichtblitz“ og en ramme, som omslutter begge elementer. Derudover indeholder trykfildokumentet en stanseform, som er uundværlig for trykkeriet. For at anskueliggøre specialfarven og UV-farven bliver dette projekt „brugt til et andet formål“.
Opbygning af projektet
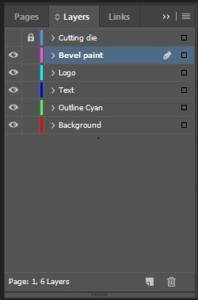
Orden er det halve arbejde. For det bedst mulige overblik i projektet bliver hvert element placeret på et eget lag. Således får også hver finishprocedure sit eget lag, som efter eget valg kan vises og skjules.
Relieflak
For filoprettelsen af en relieflakering oprettes der i lagvinduet først et nyt lag med navnet „Relieflak“. Efterfølgende vælges alle elementer, som senere skal få en relieflakering. I dette eksempel vedrører det rammen, logoet og teksten. Med Ctrl + C kopierer vi disse elementer, vælger derefter laget „Relieflak“ og sætter de kopierede elementer via Rediger > Indsæt samme sted på den præcist samme position på dette lag.
Nu kan den femte farve oprettes. Dertil åbner man Farveprøver i den øverste menu, man vælger en valgfri farve, f.eks. sort, og genererer derefter en ny farve via Ny farveprøve-knappen. Med et dobbeltklik på den nye farveprøve åbnes Farveprøveindstillinger.
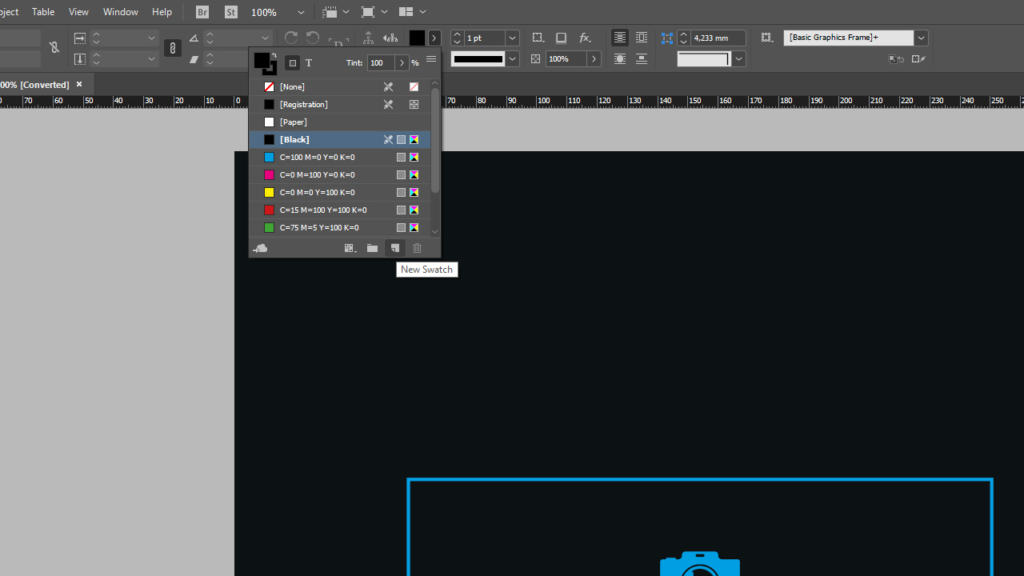
Hvad angår relieflakken, findes der for det meste præcise definitioner fra trykkeriet. I vores tilfælde defineres „Lak“ som Farveprøve-navnet, farvetypen omstilles fra „Proces“ til „Special“, og som farveværdi indtastes 100 % magenta.
Nu farves alle elementer i laget „Relieflak“ med den nyoprettede farve „Lak“. I dette eksempel er nu hele gavekortmappens forside øjensynligt magenta.
Så der senere ikke leveres et fuldstændig magentafarvet trykprodukt, skal der foretages den vigtigste indstilling: „Overprint“.
Farv vektorgrafikker
I mange tilfælde er det ikke muligt at farve et logo direkte med farven „Lak“ som i vores eksempelprojekt. Kameralogoet er nemlig en vektorgrafik, der er oprettet i Adobe Illustrator, og som er tilføjet til vores dokument som EPS. Fordi det består af vektorer, kan selve dets flade ikke farves med en bestemt farve direkte i Adobe InDesign. For at omgå dette problem åbnes logoet i Adobe Illustrator, det markeres og tilføjes uden omveje via Ctrl + C og Ctrl + V i vores arbejdsdokument. Nu er det muligt at farve med farven „Lak“.
Overprint
Indstillingen „Overprint“ sørger for, at den tidligere oprettede farve „Lak“ er synlig i projektet, men ikke på det trykte slutprodukt. I det mindste ikke som farve! Det tilhørende vindue åbner vi via Vindue > Output > Attributter. Så snart det første element med farven „Lak“ er blevet valgt, kan man vælge boksen Overprint fyld eller Overprint streg i Attributter-vinduet. Det lille flueben viser, om indstillingen er aktiv. Hvert kommende relieflakelement skal få tildelt dette attribut. Denne attributtildeling er det sidste trin for at meddele trykkeriet, at der her ikke bliver trykt magenta, men at relieflakken skal påføres.
Sortlysfarve
Sortlysfarve bruges f.eks. ved forfalskningssikre billetter og anvendes på elementer, som udelukkende skal være synlige under en sortlyslampe.
Designidé:
En billet behøver ikke kun være en billet.
Produktet egner sig som sådan også til andre formål.
Hvad synes du f.eks. om en festflyer med special effects?
Også her oprettes der først et nyt lag til de kommende sortlyselementer, denne gang med navnet „Sortlys“.
OBS:
Som afgrænsning til relieflak, hvor også grafiske elementer af trykproduktet tendentielt får en finish, ligger sortlyselementer egentlig kun på UV-laget. De bør jo sådan set kun ses under UV-lyset. Dog findes der her ingen regler, der ikke kan ændres. Der er principielt ingen grænser for kreativiteten!
Efterfølgende oprettes den femte farve igen via Farveprøver.
Også for UV-farven findes der i vores tilfælde præcise definitioner. Følgende parametre skal indstilles: Farveprøver-navnet er „UV“, farvetypen ændres fra „Proces“ til „Special“, og farveværdien er 100 % magenta. Alle elementer, som skal være synlige under sortlys, farves nu direkte med farven „UV“. Efterfølgende skal der også tildeles attributtet „Overprint“ til disse elementer.
Lille oplysning:
Fladen af sortlysfarven må ikke overskride 30 % af trykproduktets samlede flade!
Specialfarve
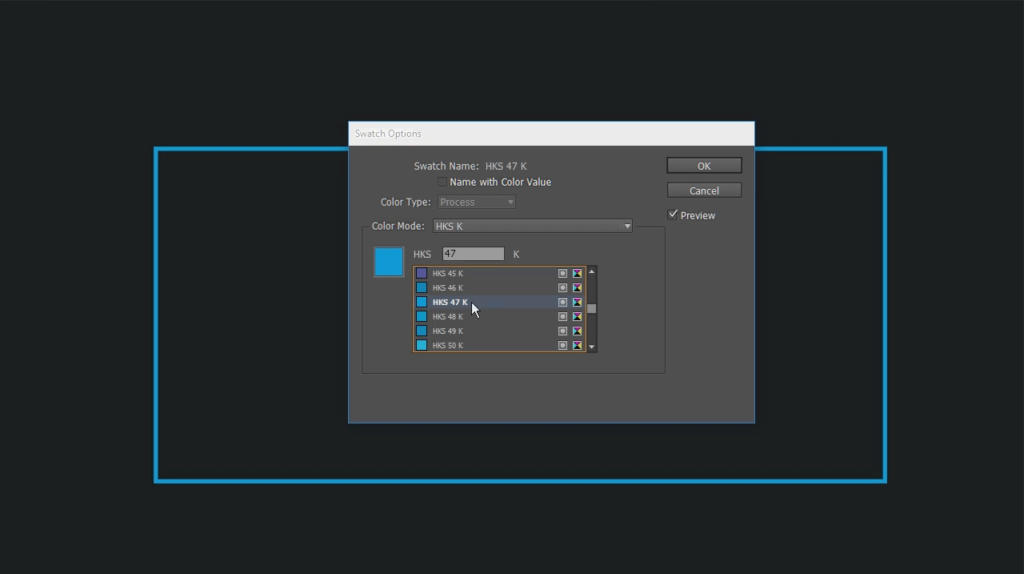 En specialfarve bruges hver gang, når man vil opnå en bestemt farvetone, som ikke kan blandes med CMYK-procesfarverne. Hertil findes der talrige farvesystemer, som f.eks. HKS eller Pantone. Også disse farver oprettes ved hjælp af den femte farve eller den femte farvekanal. Først genereres der en ny farveprøve, via Farveprøver, og Farveprøveindstillinger åbnes med et dobbeltklik. Denne gang skal der ikke tildeles et eget navn, fordi det vælges automatisk ved valget af den ønskede specialfarve. Med et klik på Farvetilstand, hvor der står CMYK som standard, åbnes et udvalg med mange andre farvesystemer. I dette eksempel går vi ud fra kunsttrykpapir og bruger derfor en specialfarve fra farvesystemet HKS K, som i sin farvegengivelse er specielt afstemt i forhold til kunsttrykpapir. HKS N derimod er relateret til naturpapir. Ved valget af HKS-K-farvesystemet oplister InDesign alle farver, som systemet indeholder. Til eksempelprojektet vælges farven HKS 47 K. Med et klik på OK vises den ønskede farve i den øverste farvemenu. Også denne gang skal alle elementer, som skal få denne specialfarve, farves med den.
En specialfarve bruges hver gang, når man vil opnå en bestemt farvetone, som ikke kan blandes med CMYK-procesfarverne. Hertil findes der talrige farvesystemer, som f.eks. HKS eller Pantone. Også disse farver oprettes ved hjælp af den femte farve eller den femte farvekanal. Først genereres der en ny farveprøve, via Farveprøver, og Farveprøveindstillinger åbnes med et dobbeltklik. Denne gang skal der ikke tildeles et eget navn, fordi det vælges automatisk ved valget af den ønskede specialfarve. Med et klik på Farvetilstand, hvor der står CMYK som standard, åbnes et udvalg med mange andre farvesystemer. I dette eksempel går vi ud fra kunsttrykpapir og bruger derfor en specialfarve fra farvesystemet HKS K, som i sin farvegengivelse er specielt afstemt i forhold til kunsttrykpapir. HKS N derimod er relateret til naturpapir. Ved valget af HKS-K-farvesystemet oplister InDesign alle farver, som systemet indeholder. Til eksempelprojektet vælges farven HKS 47 K. Med et klik på OK vises den ønskede farve i den øverste farvemenu. Også denne gang skal alle elementer, som skal få denne specialfarve, farves med den.
Kontroller den femte farve
Inden projektet går i trykken, bør man kontrollere nøjagtigt, om virkelig alle elementer i trykfilerne har fået den ønskede særbehandling. Dertil kan man via det såkaldte separationspreview se hver farvekanal enkeltvist. Separationspreviewet finder du under Vindue > Output > Vis separation. I det følgende vindue er visningen som standard stillet på Fra. Med et klik åbnes dropdown-menuen, og man kan vælge panelet Separationer.
Via det lille øjesymbol ved siden af de enkelte farvekanaler kan den pågældende kanal vises og skjules. Således kan man for første gang se, hvorfor vi taler om den „femte farve“ eller den „femte farvekanal“. Ud over de vante procesfarver CMYK dukker der her også den ekstra oprettede farve op, uanset om specialfarve, UV-farve eller relieflak.
For nu at kontrollere, om alt er blevet oprettet korrekt, skjules farverne CMYK, så der kun vises den femte farve. Her bør der nu blive vist alle ønskede elementer i sort. Hvis dette er tilfældet, var alle trin korrekte, og projektet er klar til tryk!
Credits:
Mediedesigneren Christoph Ullrich designer og taler.