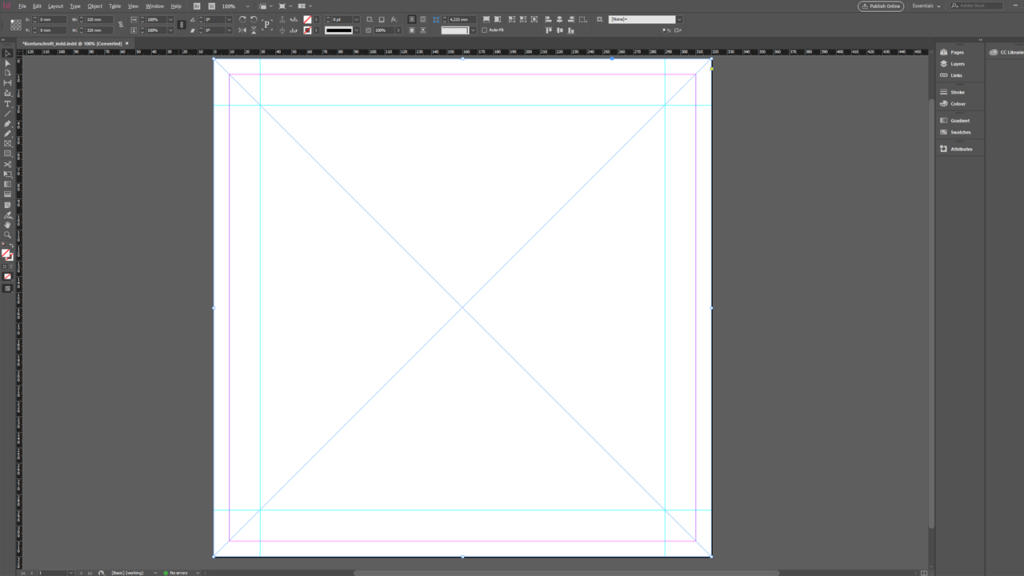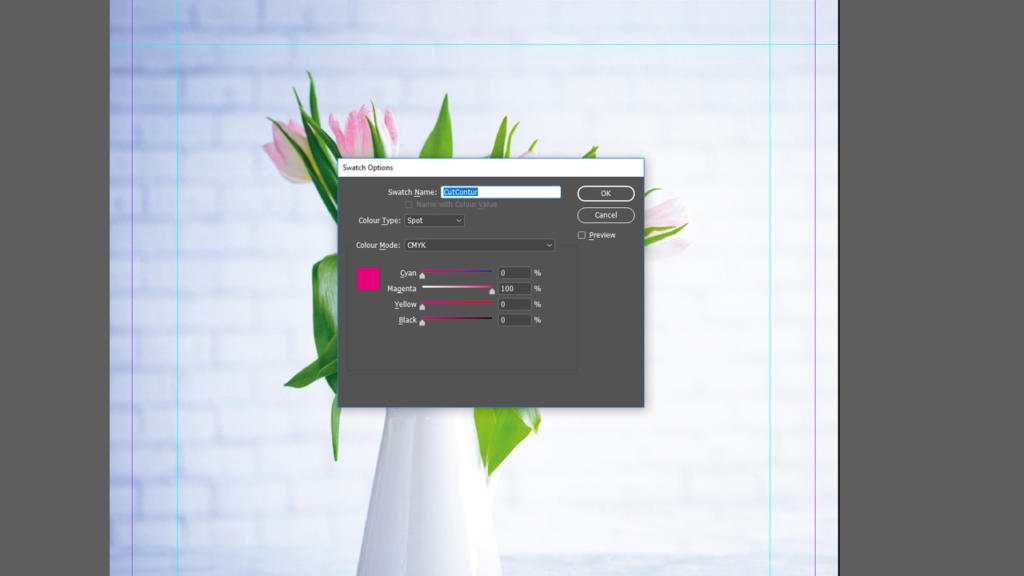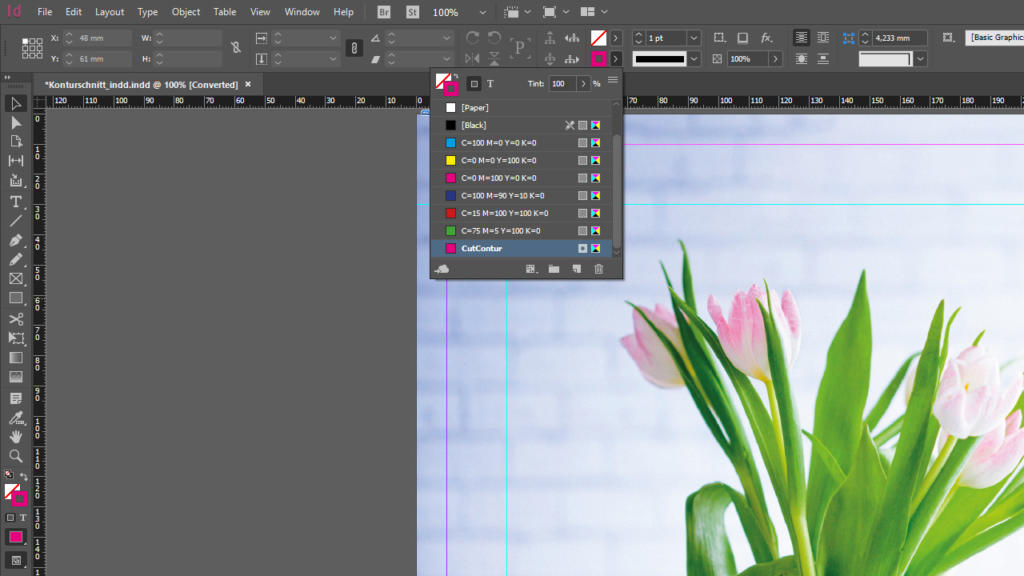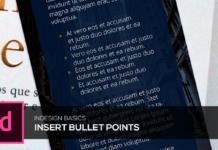Vi kender dem godt: Skiltene foran virksomheders indgange. Små, mellemstore, store, og i de fleste tilfælde firkantede! Hvis man vil bryde ud af denne skiltemonotoni, kunne svaret være “konturskæring”. For med et reklameskilt med konturskæring kan man udføre en helt individuel form. I denne workshop lærer du, hvordan du opretter trykfilerne korrekt for en letskumsplade med konturskæring.
Indholdsfortegnelse for dette indslag:
- Hvad er en konturskæring?
- Hvordan fungerer konturskæring?
- Den rigtige software
- Definitioner for oprettelsen
- Det praktiske eksempel: Tulipanvase
Hvad er en konturskæring?
En speciel skæremaskine får bragt den rektangulære plade i en individuel form. Det kan f.eks. være et rundt logo eller et helt stykke skrift, hvis former eftertegnes ved hjælp af konturskæring. Konturskæring kan bruges, hver gang det klassiske rektangel ikke kan bruges. Materialevalget rækker fra letskumsplader og hårdskumsplader og Alu-DIBOND til bølgeplast. Alle materialer egner sig desuden inden- og udendørs!
Hvordan fungerer konturskæring?
For at skæremaskinen kan vide, hvilken form den skal generere, skal der integreres en bestemt information i trykprojektet i form af en kontur. Denne kontur trykkes dog ikke, men definerer blot positionsinformationen for skærehovedet.
Den rigtige software
Adobe Illustrator eller Adobe InDesign er bedst egnet til at oprette en sådan kontur. Her kan man oprette vektorbaserede konturer og bearbejde dem på en sådan måde, at skærehovedet kan følge konturinformationen optimalt.
Definitioner for oprettelsen
Ligesom ethvert trykprojekt har også konturskæringen forudsætninger, der skal opfyldes for at opnå det ønskede resultat. Den grundlæggende forudsætning er en lukket kontur: Startpunktet skal således være slutpunktet. Desuden må konturen ikke indeholde kanter, der løber op i en spids, og hjørneradius må ikke underskride 4 mm. Grundlæggende set kan der opstå skæredifferencer på 1 til 2 mm. Så der bør være nok plads mellem selve motivet og skærekonturen. Her anbefaler vi en sikkerhedsafstand på mindst 3 mm. Her gælder følgende: Heller for meget end for lidt.
Selve konturen farves med den specielt oprettede specialfarve „CutContur“ i 100 procent magenta, som konturtykkelse er 0,5 eller 1 pt velegnet. Konturens tykkelse er dog kun af betydning for beskueren og uvigtig for den senere skæring, fordi konturen ikke bliver trykt, og skæremaskinen retter sig efter den grundlæggende konturinformation, ikke efter konturtykkelsen.
Vigtig oplysning:
Som navn for den nye specialfarve er det absolut nødvendigt at vælge „CutContur“. Kun på den måde kan maskinen registrere, at det drejer sig om en skærekontur.
Det praktiske eksempel: Tulipanvase
I dette eksempel skal dette blomstermotiv få en individuel form ved hjælp af en konturskæring. Billeder foreligger med en opløsning på 300 dpi. Størrelsen egner sig til et mellemstort projekt. Perfekte forudsætninger! For opløsningen ved reklameskilte bør være mindst 120 dpi. Vi ønsker at trykke et kvadratisk reklameskilt, 50 x 50 cm, på KAPA plast (5 mm).
Til trykfilen anvender vi som altid InDesign-skabelonen, som vi finder på produktsiden i onlineshoppen. For den indeholder næsten alle forindstillinger for en korrekt PDF-eksport. Det er kun konturen til konturskæringen, der skal oprettes manuelt.
Derfor åbner vi den downloadede skabelon med InDesign, trækker en billedramme op og placerer billedet i vores skabelon med tastkombinationen Ctrl + D. Det anbefales at placere billedet på et eget lag og derefter spærre dette i lagvinduet, så billedet ikke bliver flyttet utilsigtet. Til konturskæringen opretter vi så et nyt, særskilt lag.
Det næste trin er oprettelsen af farven „CutContur“. Dertil åbner vi Farveprøver og klikker på Ny farveprøve. Denne nye farveprøve kalder vi „CutContur“. Denne betegnelse er absolut nødvendig, for kun på den måde kan skæremaskinen registrere konturen, der er farvet med denne farve, som skæresti. Derudover stiller vi farvetypen på Special og definerer farvesammensætningen som 100 procent magenta. Med OK bekræfter vi indstillingerne.
Nu opretter vi konturen omkring det ønskede motiv. Vi vælger penneværktøjet fra værktøjerne og finder et udgangspunkt med en god afstand til selve motivet. For at fastsætte et nyt konturpunkt klikker vi på det ønskede sted. I den forbindelse holder vi venstre musetast nede og bevæger musen videre, til højre og venstre som test. På den måde definerer vi krumningen af det oprettede kurvesegment, så en lige kontur bliver til en kurve. Fastsættelsen af punkterne og justeringen af den opståede kurve kræver lidt snilde. Her kan følgende hjælp Ctrl + Z. Mens man holder Ctrl-tasten nede, kan vi desuden klikke på de enkelte konturpunkter og ved behov korrigere positionen og vinklen.
 Vær opmærksom på, at du opretholder en ensartet afstand til motivet. Når alle konturpunkter er blevet fastsat, færdiggør vi konturen med et klik på udgangspunktet. Voilà!
Vær opmærksom på, at du opretholder en ensartet afstand til motivet. Når alle konturpunkter er blevet fastsat, færdiggør vi konturen med et klik på udgangspunktet. Voilà!
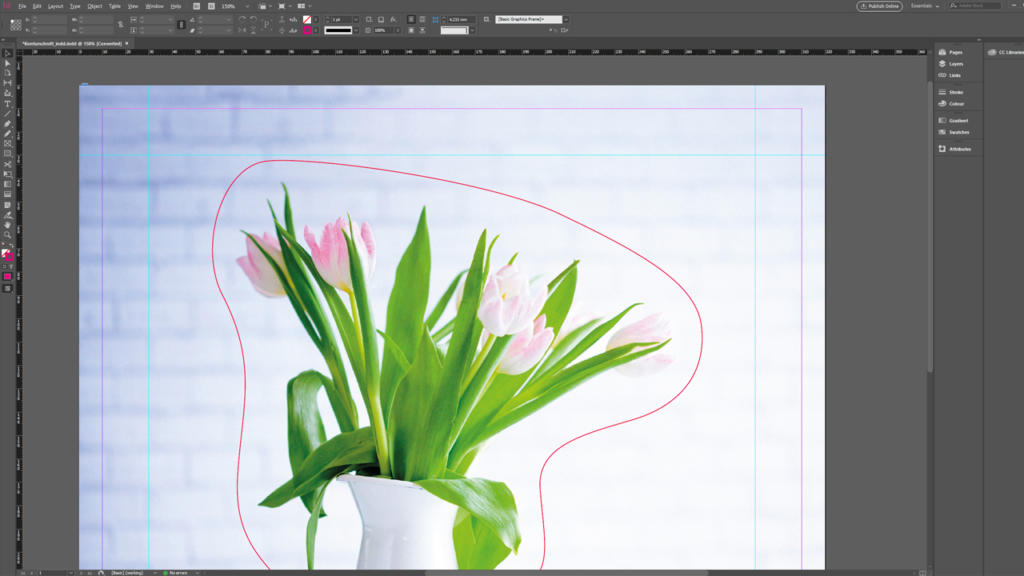 Efterfølgende tjekker vi endnu engang, om konturen virkelig er farvet med farven „CutContur“.
Efterfølgende tjekker vi endnu engang, om konturen virkelig er farvet med farven „CutContur“.
Nu kan trykprojektet gemmes som PDF-fil via Filer > Eksporter. Takket vores skabelon skal vi i Eksport-vinduet ikke foretage yderligere indstillinger.
Vores tulipanvase er en flot dekoration til kontoret, kantinen eller frokostlokalet. Hvis man overholder definitionerne for konturskæring, er der ingen grænser for kreativiteten: et flot motiv som vores vase, en svunget skrift, en maskot, firmalogoet. Det behøver ikke altid være fire hjørner!
Alle informationer om emnet konturskæring og om mange andre emner omkring at oprette, gemme og overføre trykfiler finder du i Onlineprinters’ hjælpecenter.
Credits:
By media designer Christoph Ullrich.