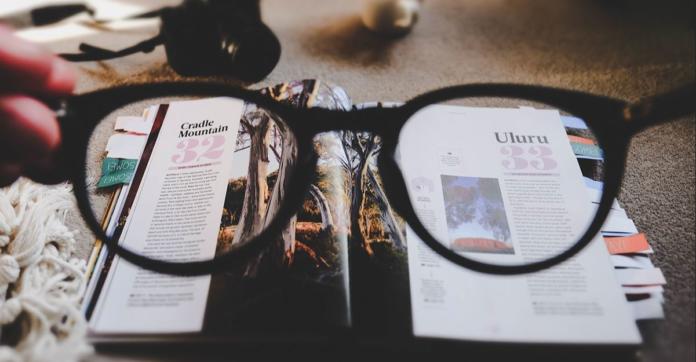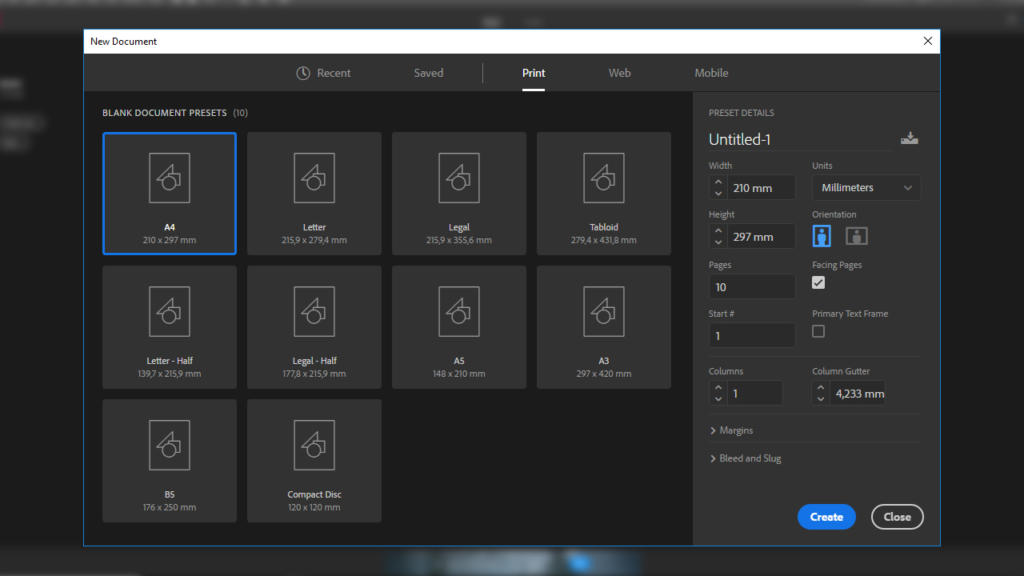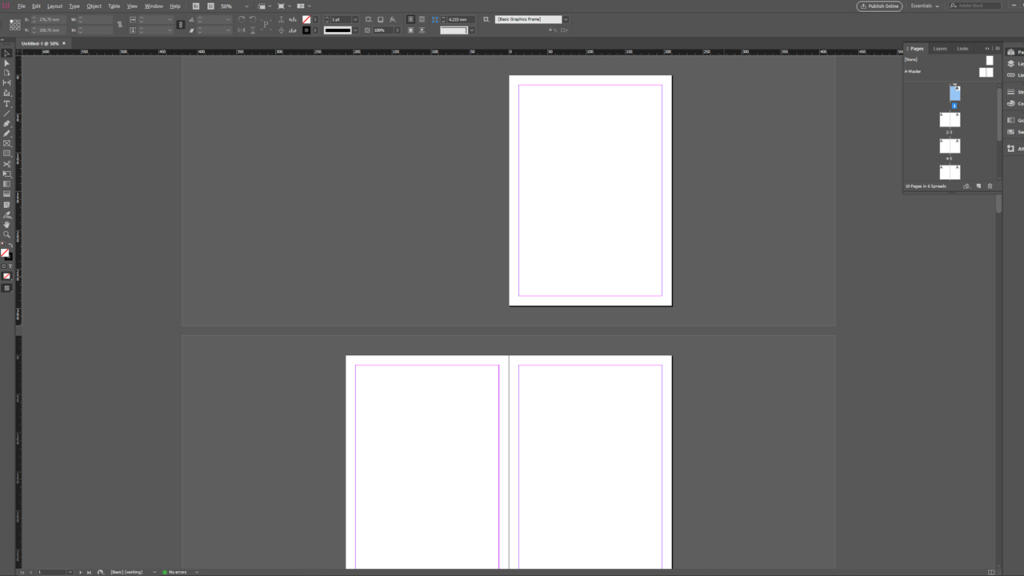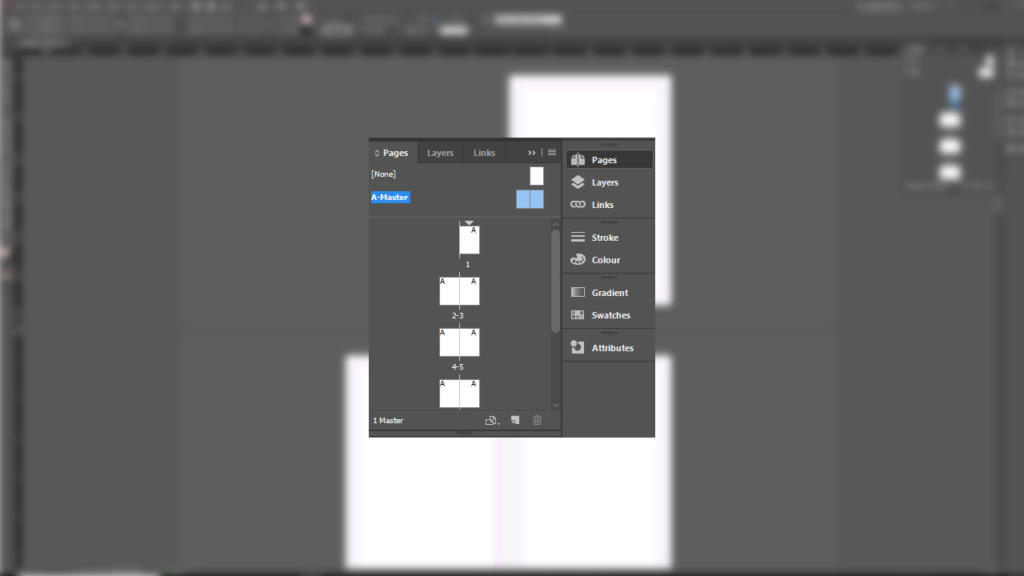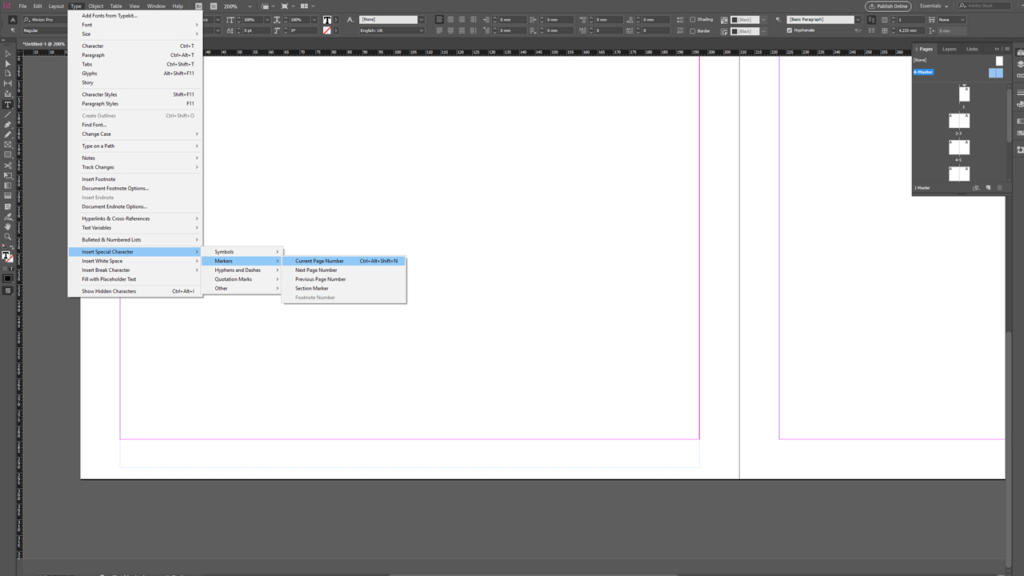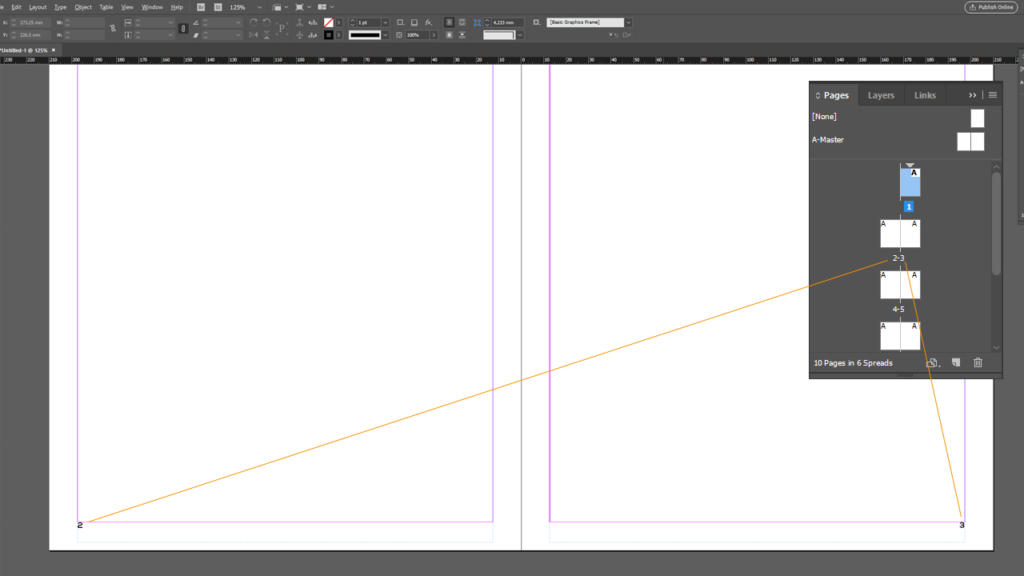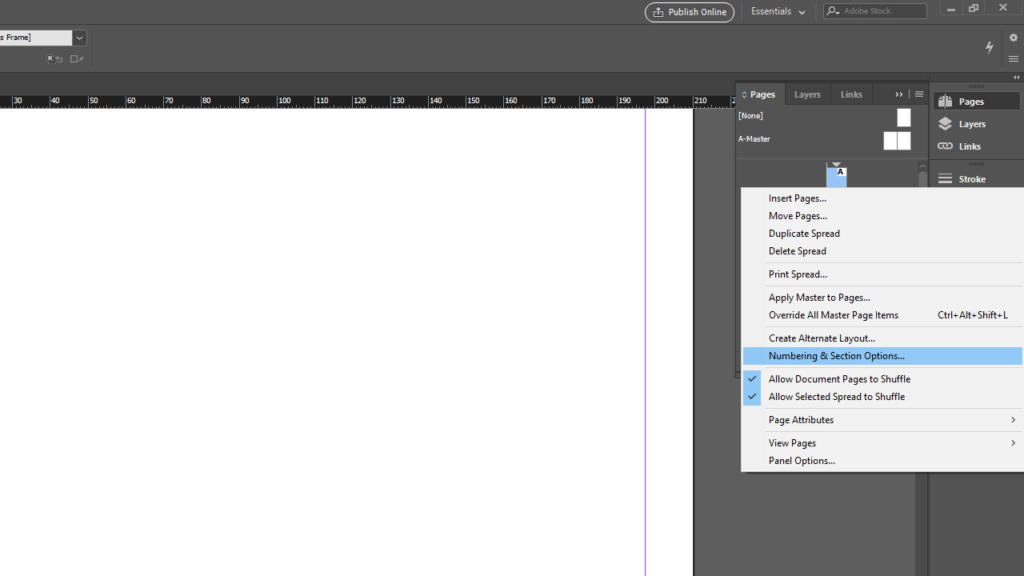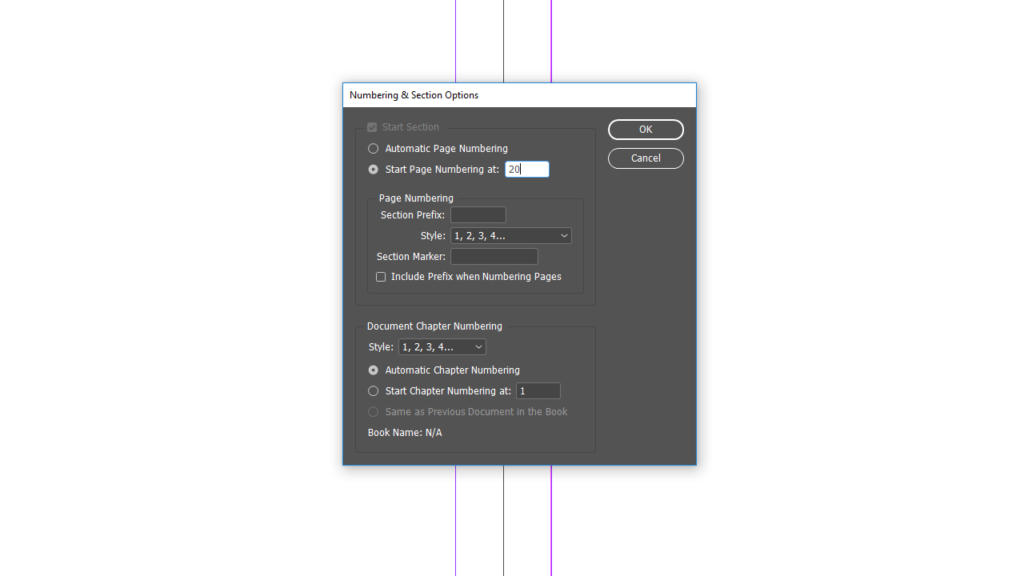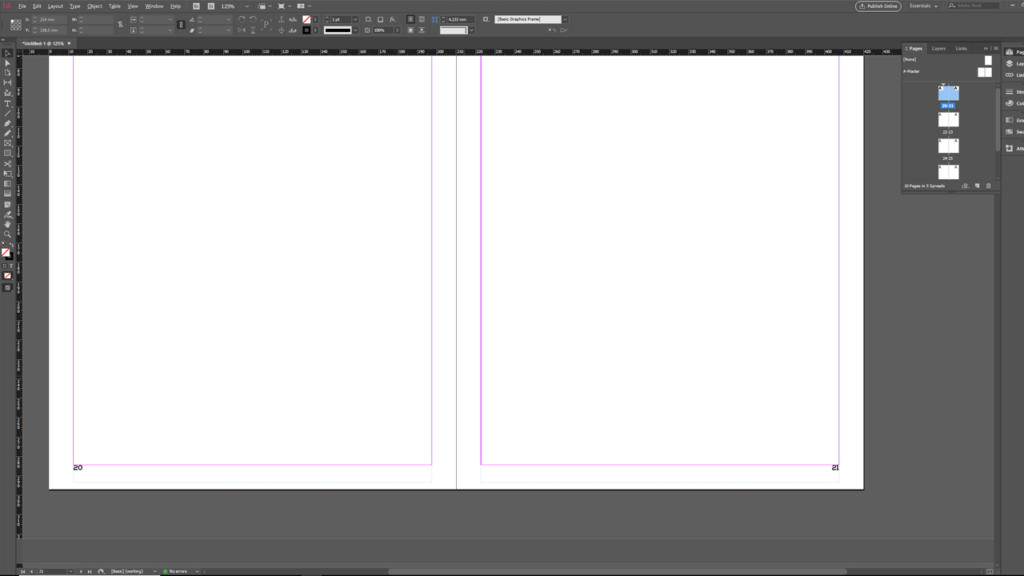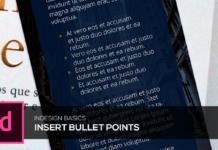Adobe-programmet InDesign er et af de mest almindelige værktøjer til at udvikle og redigere layouts. Hvis du opretter sidetal i InDesign til kataloger eller magasiner, kan disse med få klik anordnes og formateres hen over alle sider. I vores InDesign Basics-vejledning viser vi dig, hvordan du bruger disse funktioner, og hvad du også skal være opmærksom på, når du opretter dine trykfiler.
Trin 1: Opret projekt
I denne vejledning skal der oprettes en trykfil med ti sider til et magasin. Klik dertil på panelet Filer > Nyt > Dokument. I det åbne vindue kan du nu i panelet Udskriv vælge præfabrikerede dokumentstørrelser. Som alternativ kan man også definere egne dokumentstørrelser via det fri formatvalg. I dette eksempel vælges formatet A4, og sideantallet indstilles til 10.
Du har også mulighed for at vælge fluebenet ved Modstående sider. Hvis det er aktiveret, tilføjes der ved oprettelsen af projektet i InDesign hhv. to enkeltsider som dobbeltside. Men denne funktion bruges kun til at få et bedre overblik. I din projektfil ser du nemlig alle de sider ved siden af hinanden, som senere også kommer til at stå ved siden af hinanden i det trykte layout.
For det senere tryk er det ikke vigtigt, om du opretter dit projekt som dobbelt- eller enkeltsidet visning. Også med den dobbeltsidede visning kan du ved den senere fileksport eksportere hver side enkeltvis.
Klik nu på knappen Opret for at oprette projektet.
Trin 2: Åbn sidevindue
Åbn derefter sidevinduet. Det finder du som regel øverst til højre under knappen Sider. I dette sidevindue og også i selve projektet kan du nu se ti sider. I den forbindelse er både den første og den sidste side en enkeltside. Det skyldes, at trykprodukter som f.eks. magasiner eller kataloger begynder med en højre enkeltside og slutter med en venstre enkeltside. Det kan du forestille dig ved at bladre igennem et magasin i hovedet og kigge på for- og bagsiden.
Trin 3: Vælg masterside, og opret sidetal på de venstre sider
For at oprette sidetal i InDesign nu, skal mastersiden redigeres. Den finder du også i sidevinduet over de enkelte dokumentsider. Mastersiden er repræsentanten for alle dokumentsider i projektet. For at redigere mastersiden skal du dobbeltklikke på A-masterside.
Nu vises der en dobbeltside, hvor den venstre side står for alle venstre sider i projektet og den højre tilsvarende for alle højre sider. Ved oprettelsen af sidetallene skal du først zoome ind på den nederste dokumentkant på den venstre side og vælge tekstværktøjet.
Træk nu en firkantet tekstramme om hele sidebredden af dit arbejdsområde her, og klik øverst i menuen på panelet Tekst > Indsæt specialtegn > Mærker > Aktuelt sidenummer. Nu kan du se specialtegnet „A“ i din tekstramme. „A“ står for mastersiden A og bliver tilføjet her som stedfortrædende sidetal.
Trin 4: Formater sidetal
Dette „A“ kan du nu formatere efter eget valg. I dette eksempel vælges skrifttypen Nexa Light og en skriftstørrelse på 10 pkt.
Ved formateringen skal du være opmærksom på, at du ikke erstatter specialtegnet med et andet tegn eller bogstav. Ellers mister mønstersiden den stedfortrædende funktion for de øvrige projektsider.
Trin 5: Opret sidetal på de højre sider
Når du har tilpasset og formateret specialtegnet, skal du vælge markeringsværktøjet og holde Alt-tasten nede. Træk nu et duplikat af tekstrammen frem, mens du holder venstre musetast nede, og placer rammen i højre side. Til sidst skal specialtegnet markeres igen og justeres til højre.
Nu er alle trin blevet udført for at vise det pågældende sidetal på hver side af dit projekt. Dobbeltklik i sidevinduet på en dokumentside for at vende tilbage til dokumentvisningen. Nu kan man se, at hver side har fået tildelt et sidetal med stigende rækkefølge.
Begynd projektet med en venstre side
vis du vil oprette et projekt eller en enkelt artikel i et magasin eller katalog, kan den selvfølgelig også begynde med en venstre i stedet for en højre side. Åbn dertil sidevinduet igen. Højreklik på den første side i projektet, og vælg Nummererings- og sektionsindstillinger.
Mens vinduet er åbent, kan du nu indtaste et lige tal under Start sidenummerering ved og efterfølgende bekræfte med OK. I dette eksempel begynder projektet med side 20.
Bemærk: InDesign definerer automatisk alle sider, som har et lige sidetal, som venstre sider og alle sider med et ulige tal som højre sider.
InDesign registrerer nu, at tallet på den første side er lige og justerer den tilsvarende som venstre side. Allerede eksisterende sidetal på de øvrige dokumentsider bliver også tilpasset.
Du kan få adgang til Nummererings- og sektionsindstillinger på hver side i dit dokument. Således kan du også midt i et magasin lade en artikel slutte med en venstre side og umiddelbart efter igen begynde med en venstre side. Det er særlig praktisk, hvis du f.eks. vil indbygge et tillæg eller lignende i magasinet.
Alt efter produktvalget og den dertil hørende hæftning, limning eller anden bindingsmåde adskiller min.antallet af sidetallene sig. Vær derfor opmærksom på de nøjagtige oplysninger om dit ønskede produkt, som dit trykkeri har defineret.
Credits:
Mediedesigneren Christoph Ullrich designer og taler.