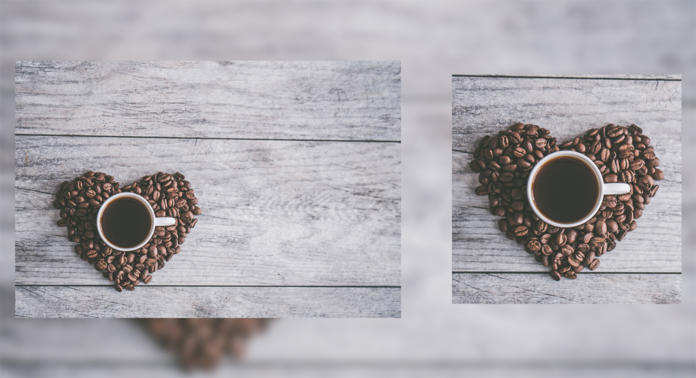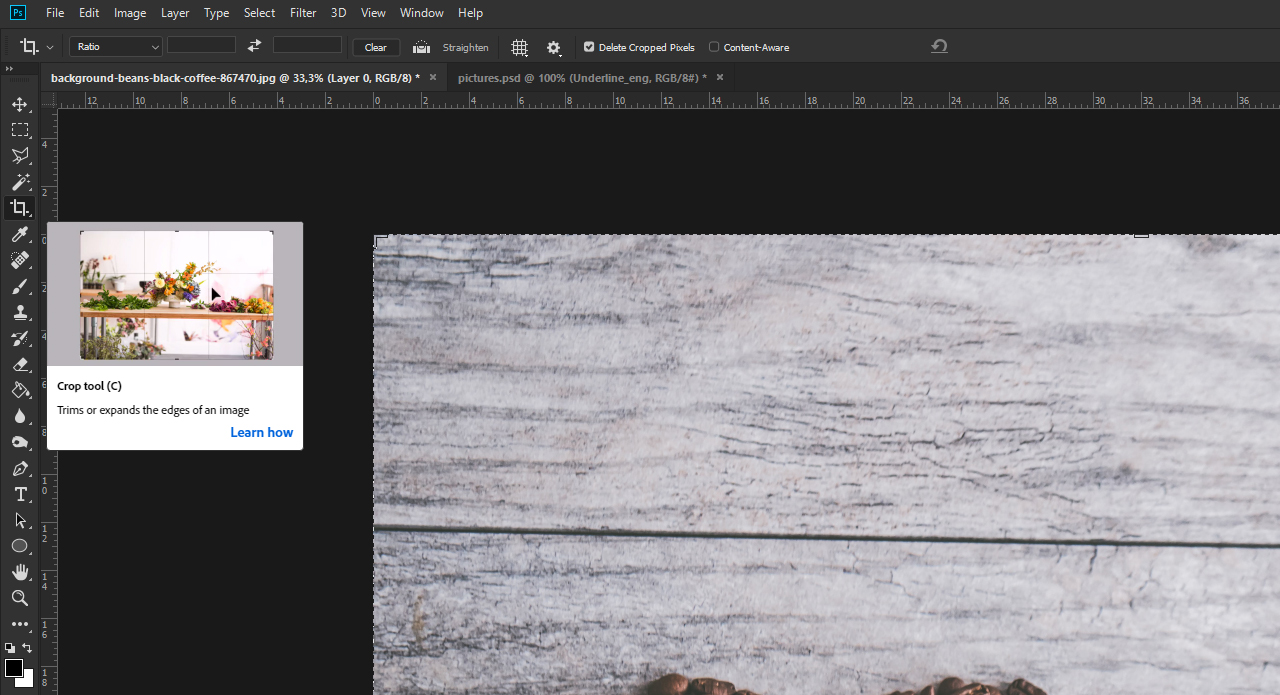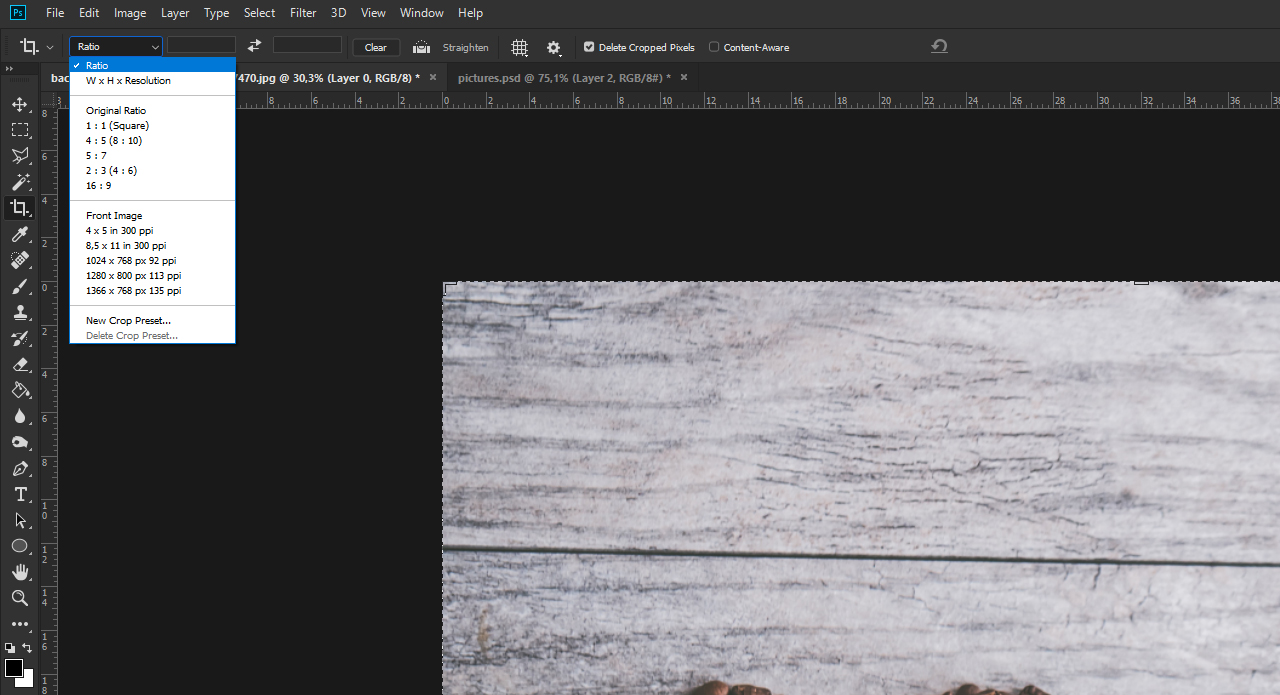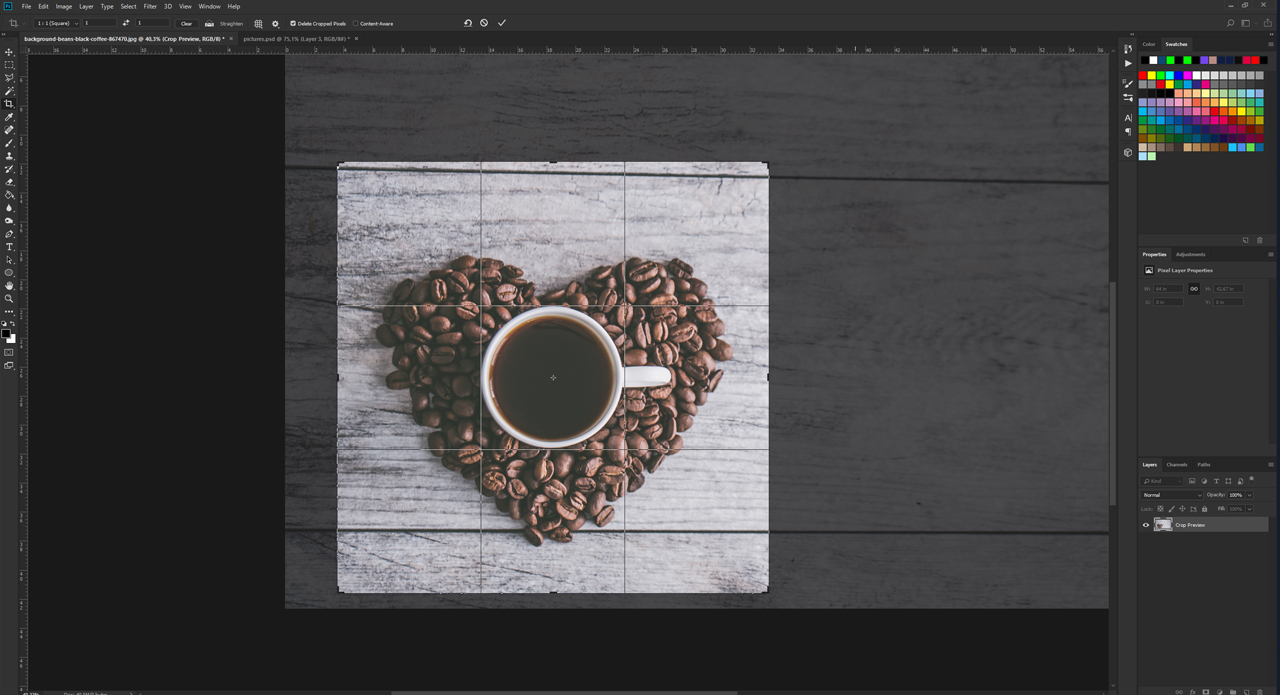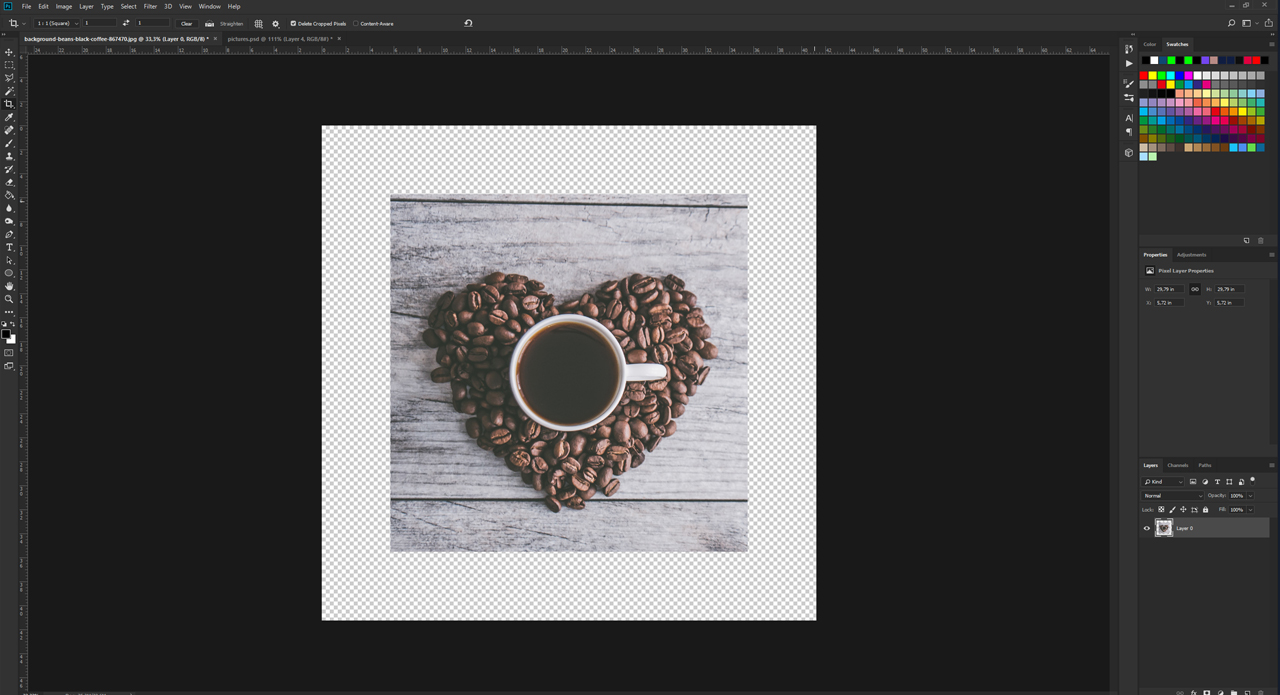Hvis et billede skal redigeres i Photoshop, så er det ikke nødvendigvis tilpasningen af farver, retoucheringen af billedområder eller tilføjelsen af tekst, der fokuseres på først. Nogle gange skal et billede blot beskæres på en passende måde. Fritlægningsværktøjet er her en praktisk og nem funktion til at beskær billeder i Photoshop – efter nogle bestemte definitioner eller egne oplysninger. I den følgende vejledning får du at vide, hvordan du på meget kort tid får det rigtige format.
En elementær funktion i Photoshop er at klargøre billeder på en sådan måde, at de får de passende mål til det pågældende anvendelsesformål. Mens et billede, der er beregnet til tryk, for det meste ikke kan være stort nok for at få den bedst mulige kvalitet, bør et billede til web være så kompakt som muligt. Derfor skal billeder ofte beskæres. Beskær billeder i Photoshop er relativt nemt. For programmet indeholder nogle praktiske og nemme funktioner, som muliggør en beskæring af billedet direkte i workflowet.
Beskær billeder i Photoshop – med fritlægningsværktøjet
Begrebet „fritlægning“ associerer man for det meste med Photoshop således, at et motiv i forgrunden adskilles fra den eksisterende baggrund. Men fritlægning kan også betyde, at noget af baggrunden, som man ikke har brug for, bliver skåret væk. Med fritlægningsværktøjet i Photoshop er det muligt at beskære et billede direkte og nemt til den ønskede billedstørrelse.
Trin 1: Vælg billedområde
I dette eksempel skal visningen centreres på koppen og kaffebønnerne. Den overskydende baggrund skal skæres væk. Vælg dertil i betjeningsfeltet fritlægningsværkøjet. Når du klikker på dit billede med venstre musetast, vises der en raster. Det kan du tilpasse vilkårligt ved at trække i hjørnerne og siderne. Alt det, der befinder sig inden for denne raster, opretholdes efter beskæringen.
For at centrere visningen på kaffekoppen og kaffebønnerne skal du tage fat i det øvre højre hjørne og trække det mod midtpunktet. Når du slipper venstre musetast, har alle områder, som skæres væk, en mørk baggrund, og rasteren vises formindsket.
Trin 2: Tilføj billedformat
Fordi det kan være vanskeligt at justere beskæringsrammen efter øjemål på en sådan måde, at f.eks. alle sider er lige lange, kan du i den øverste menu definere et sideformat. Indtast enten et fordefineret mål, eller vælg forskellige billedformater fra dropdown-menuen. I dette eksempel vælges billedformatet 1:1 (kvadrat). Med dette udvalg tilpasses beskæringsrammen på billedet til det valgte format. Når du holder venstre musetast nede på billedet – i stedet for på rammen –, forskyder du ikke længere beskæringsrammen, men kan bevæge det ønskede billedområde under beskæringsrammen.
Trin 3: Tilpas beskæringsramme, og beskær billede
Når du har tilpasset dit billedområde på beskæringsrammerne, kan du igen klikke på hjørnepunkterne med venstre musetast og holde musetasten nede. Nu kan du forstørre eller formindske rammen vilkårligt. Pga. det fordefinerede billedformat 1:1 forstørres eller formindskes rammen proportionalt.
Tip: Hvis du holder ALT-tasten nede og derefter tager fat i en af hjørnepunkterne, tilpasses beskæringsrammen stadig proportionalt, dog ud fra midtpunktet.
Således kan du vælge dit billedområde optimalt. Når du har defineret billedområdet, skal du trykke på Enter-tasten for at beskære billedet. Efterfølgende forsvinder beskæringsrammen, og du kan kun se det område, der tidligere har ligget i beskæringsrammen.
Pas på: Hvis du beskær billeder i Photoshop, slettes de afskårne billedområder, så snart dit billede er blevet beskåret. Hvis du efterfølgende ønsker at fastlægge et andet billedudsnit, skal du fortryde arbejdstrinnet med tastkombinationen CTRL+Z og definere et nyt billedområde.
Credits:
Vejledninger (tekst og video) samt design af mediedesigner Christoph Ullrich.