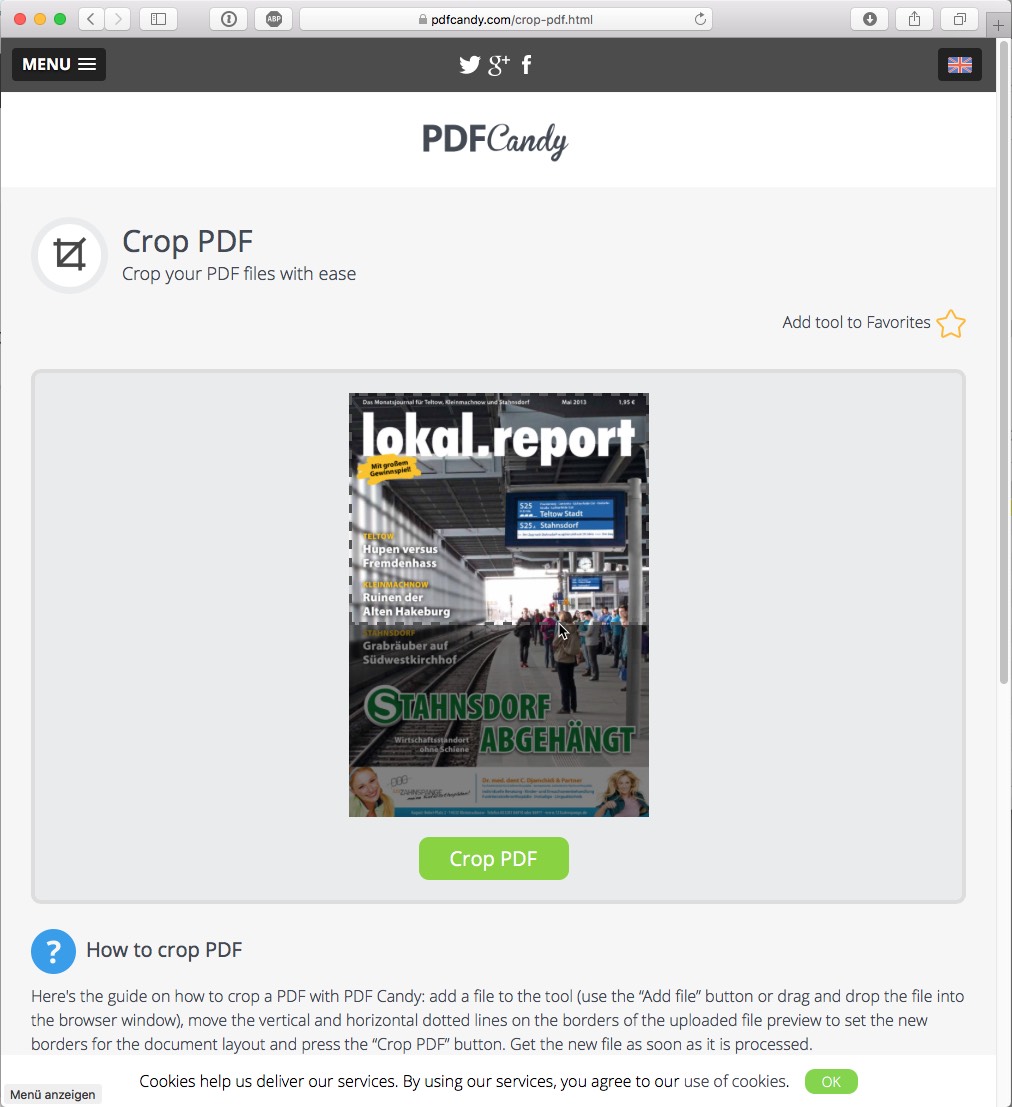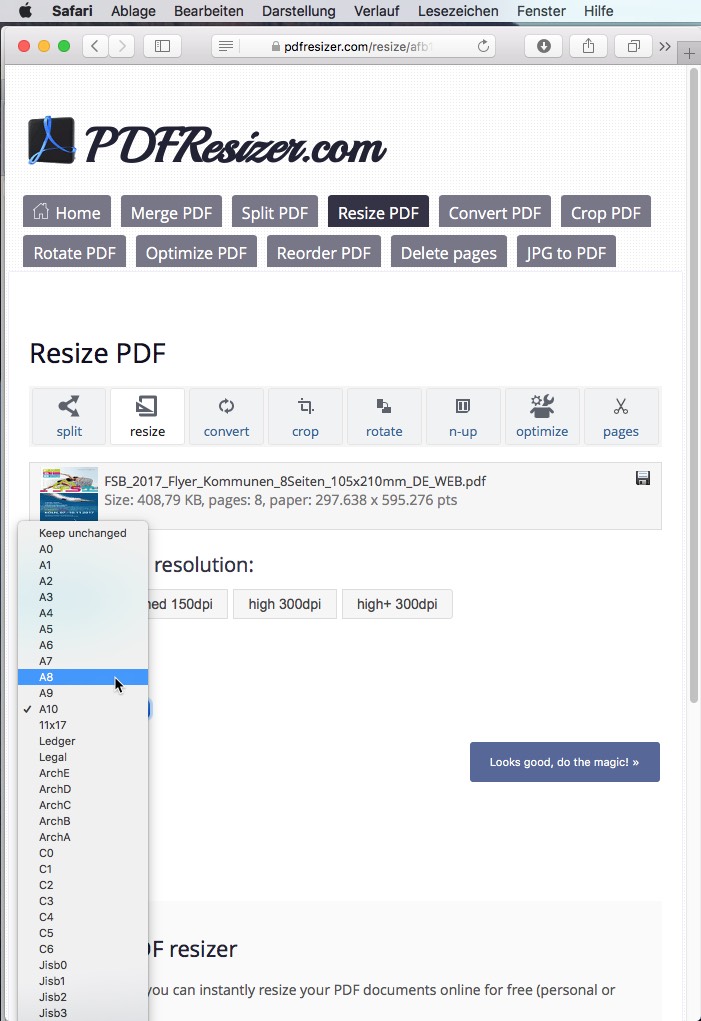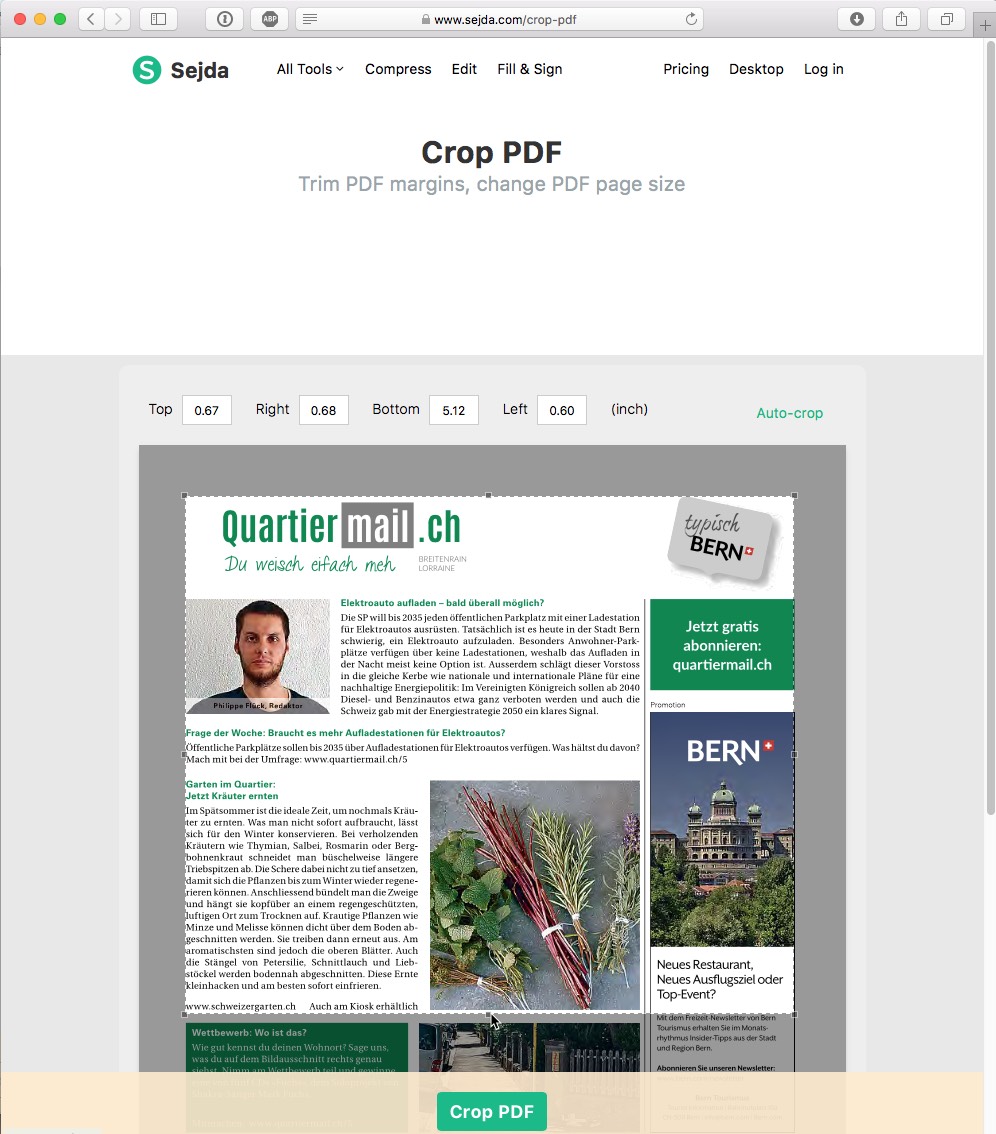Har du brug for en side i et andet beskåret format i din pdf? Eller vil du fjerne den hvide kant fra din pdf-side? Måske indeholder også alle sider i din pdf beskæringsmærker, som du vil fjerne? Med beskær pdf eller enkelte sider i filen ændres eller formindskes det beskårne format.
Beskær pdf – fremgangsmåden i Acrobat
For at få forskelligt store sider i en pdf på et ensartet beskåret format kan man i Adobe Acrobat beskære sider. Du kan enten beskær pdf manuelt med værktøjet eller styre beskæringen ved at indtaste koordinater. Vælg først Vis · Værktøjer · Rediger PDF · Åbn i menuen. I den sekundære værktøjsbjælke finder du så kommandoen Beskær sider. Et klik på den omdanner musecursoren til et trådkors, med hvilket du nu på pdf-siden kan indramme det område, du gerne vil opretholde. Beskæringsfirkanten får en kulørt transparent baggrund.
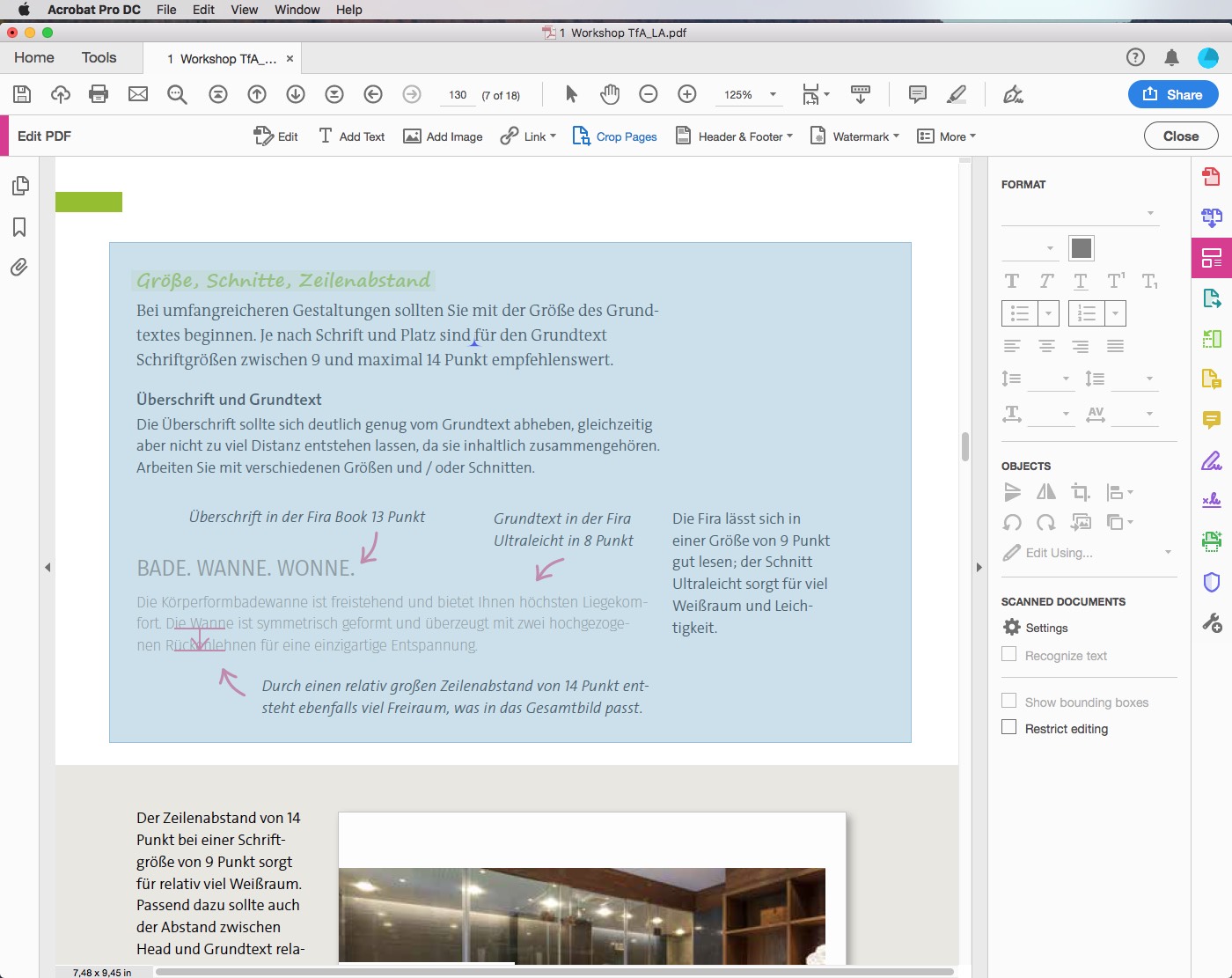
Når du giver slip, vises firkanten med greb, med hvilke du kan ændre udsnittet. Når du er færdig, skal du dobbeltklikke i firkanten, derefter vises dialogen om beskæringen. Her kan du kontrollere og evt. korrigere dine værdier. I den nederste højre del af dialogen kan du også bestemme, på hvilke sider disse værdier skal anvendes – kun på den aktuelle side, eller skal flere eller måske alligevel alle sider beskæres med disse værdier?
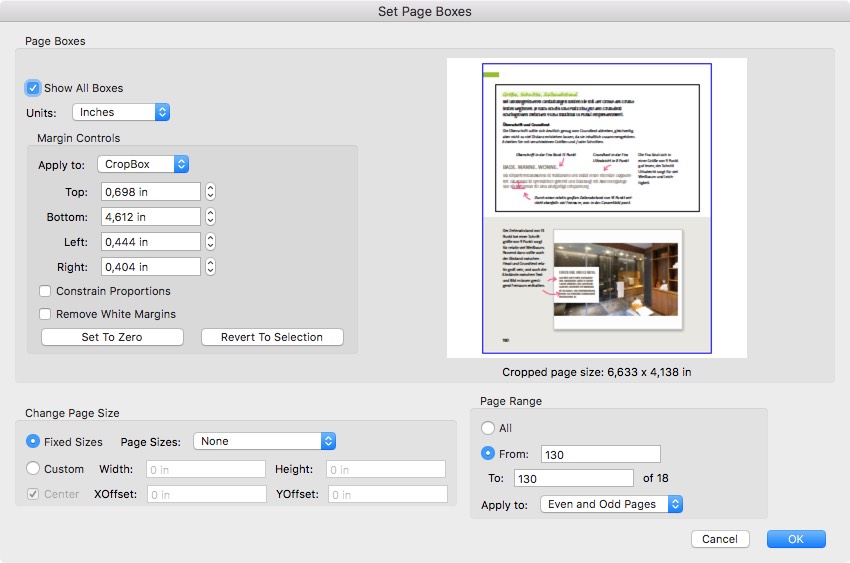
I øvrigt kan du her også få adgang til bestemte kantindstillinger som f.eks. CropBox, TrimBox eller BleedBox, som pdf’ens oprettelsesprogram leverer med. Også den automatiske fjernelse af hvide kanter til præsentationer er en praktisk automatisering fra CropBox. Udfør de ønskede indstillinger, og klik på OK – færdig!
CropBox, TrimBox og BleedBox kan i Acrobat vises valgfrit for at se og redigere yderligere informationer, der er vigtige for preprint.
CropBox (maskeramme): Informationer som f.eks. beskæring eller pasmærker uden for CropBox skjules, men slettes ikke.
TrimBox (ramme af beskåret format): Dette er den vigtigste boks til trykket – den viser det beskårne slutformat.
BleedBox (beskæringsramme): Her vises rammens størrelse i det endelige format inkl. beskæring (for det meste tre millimeter hele vejen rundt).
Beskær pdf i Reader?
Igen må man konstatere, at Adobe Acrobat Reader primært skal bruges til at betragte en pdf. De fleste redigeringsmuligheder som f.eks. også beskær pdf ikke mulige her. I stedet for findes der webtjenester, som kan bruges til at rotere pdf’en online, samt separate værktøjer, som efter download gør deres arbejde offline inden for eller uden for Acrobat Reader. Sidstnævnte er dog begrænset, hvis man ønsker en gratis variant.
Beskær pdf – med onlinetjeneste
Onlinetjenester er f.eks.:
• https://pdfcandy.com/crop-pdf.html
• https://pdfresizer.com/resize
• https://www.sejda.com/crop-pdf
Oplysning: Ved et klik på billedet åbnes et større version.
PDF Candy har en sympatisk brugerflade og arbejder hurtigt. Men beskæringen kan hverken styres med koordinater eller for enkelte sider.
PDFResizer byder på en hel del funktionalitet som f.eks. beregning af data. Beskæringen kan dog kun foretages til et af de fordefinerede standardformater og kun for alle sider samlet.
Meget mere præcist arbejder onlineværktøjet fra Sejda, selvom det er i inch. Her kan man indtaste separate beskæringsværdier for hver enkelt sider. Den gratis variant er begrænset, hvad angår størrelse (50 MB), omfang (200 sider) og (tre) dokumenter pr. time. Hvis du vil beskær pdf, er det en af de bedste løsninger.
Installer saksen lokalt
Det javabaserede Briss til Windows overtager beskæringen nemt og hurtigt og er et godt alternative. Derefter bliver udvalget af gratis værktøjer til beskæring, både for Windows og Mac, dog ret begrænset.
Men der er stadig en god nyhed for Mac-brugere tilbage: Programmet Preview klarer opgaven uden de store armbevægelser. Åbn dertil pdf’en, vis værktøjsbjælken via menuen Vis, og klik der på det andet symbol fra venstre, en stiplet firkant. Som alternativ får du det såkaldte firkantede udvalg ved at vælge kommandoen med det samme navn i menuen Værktøjer. Med firkantværktøjet indrammer du nu området af den side, som du vil beholde. Hvis man vil gøre det punkt- eller millimeterpræcist, skal man nu i menuen Værktøjer via Vis informationer åbne infoformationsudvalget og her klikke på skære-symbolet. Beskæringen udløses ved at klikke på kommandoen Beskær i værktøjsbjælken. Hvis man i sideminiaturebjælken i den venstre vindueskant markerer flere sider, kan de også beskæres i ét arbejdstrin.
Billeddokumentation: VectorKnight via Shutterstock