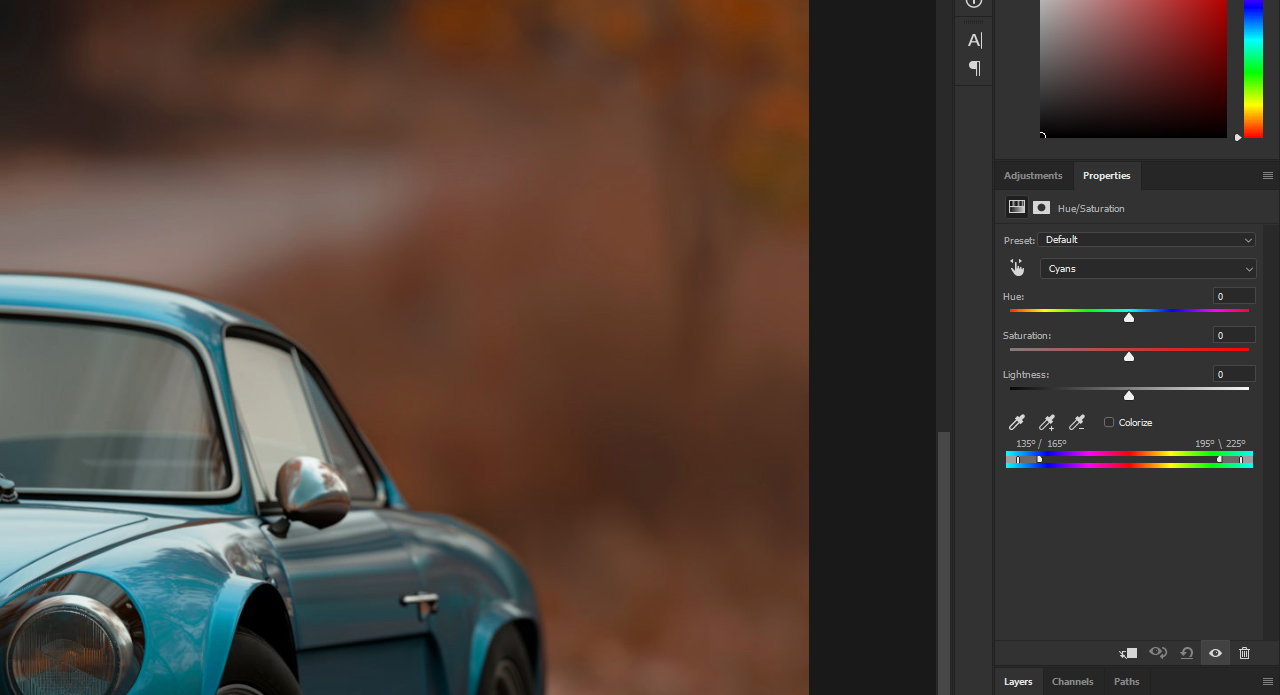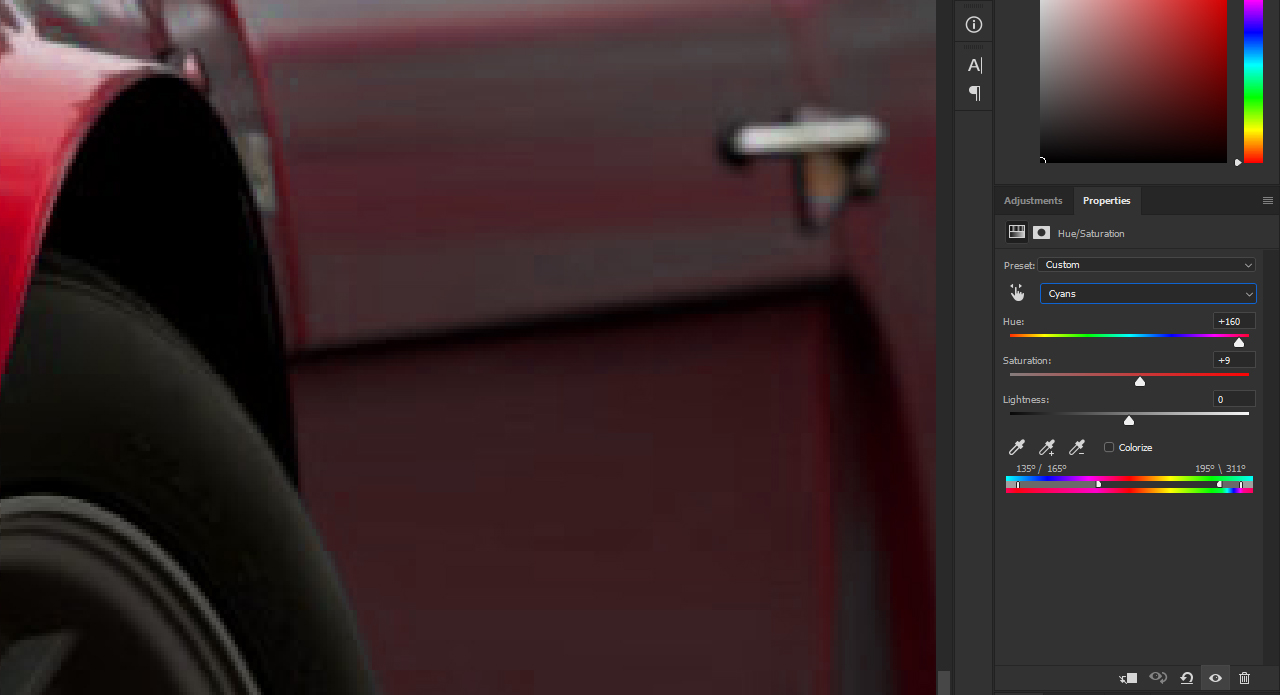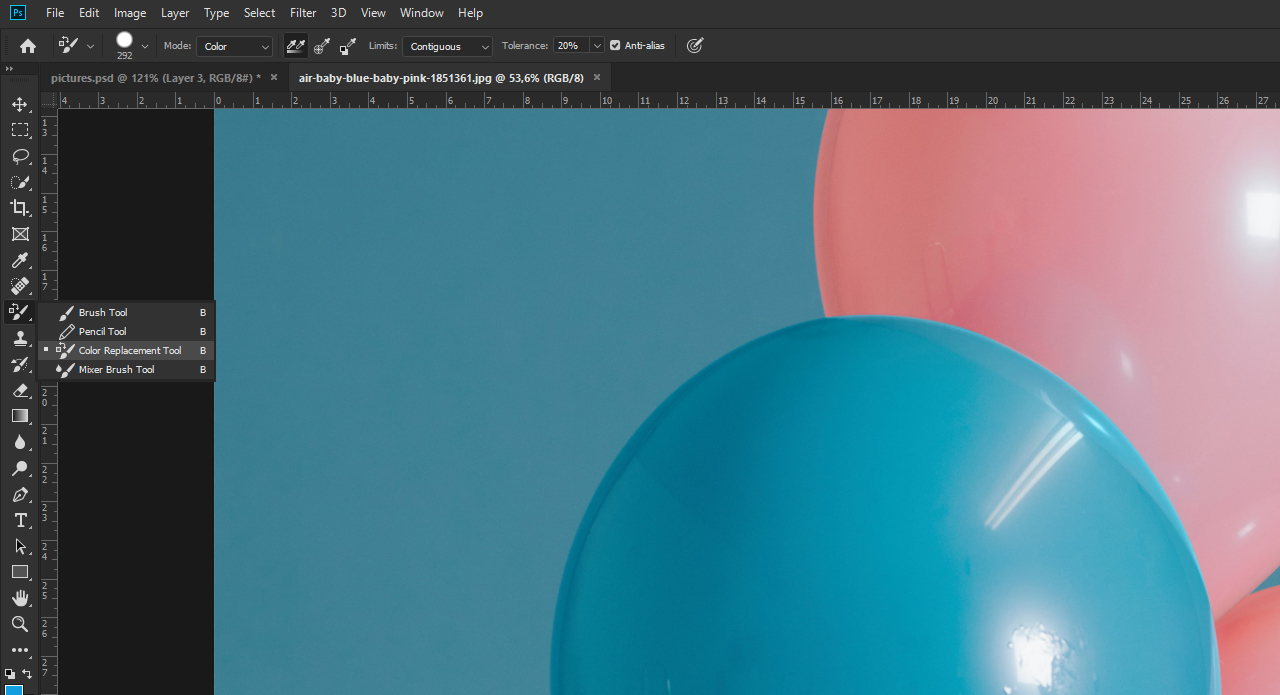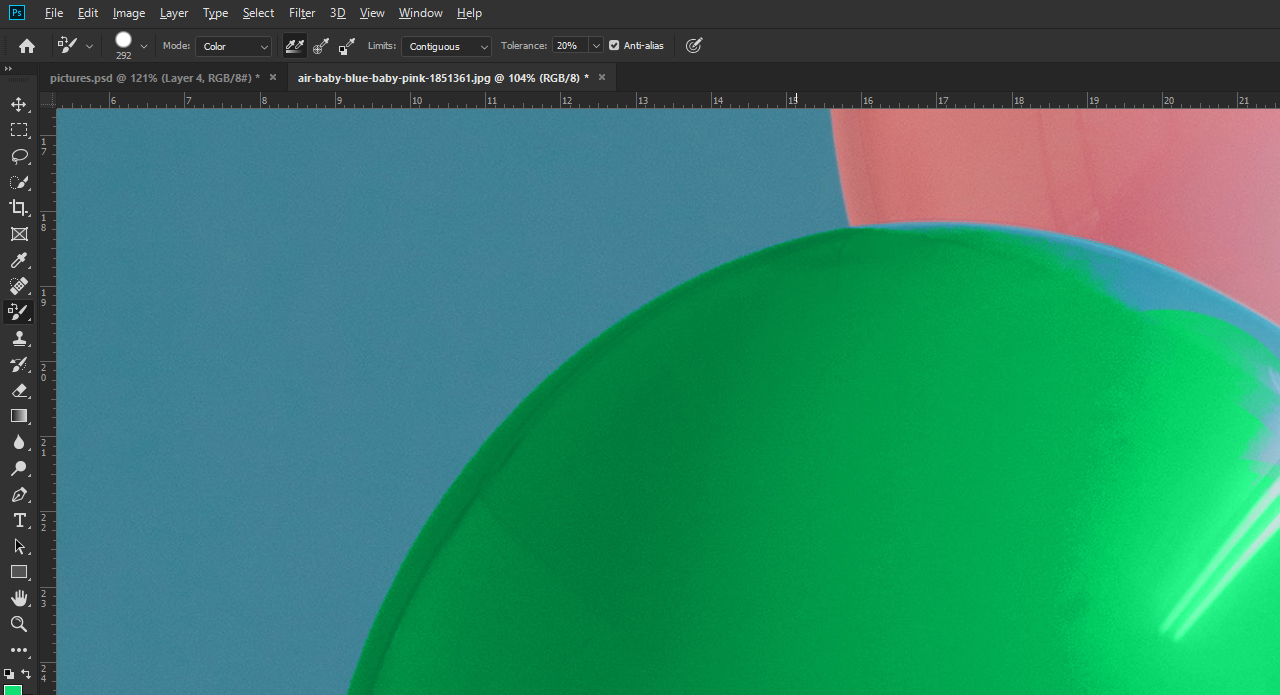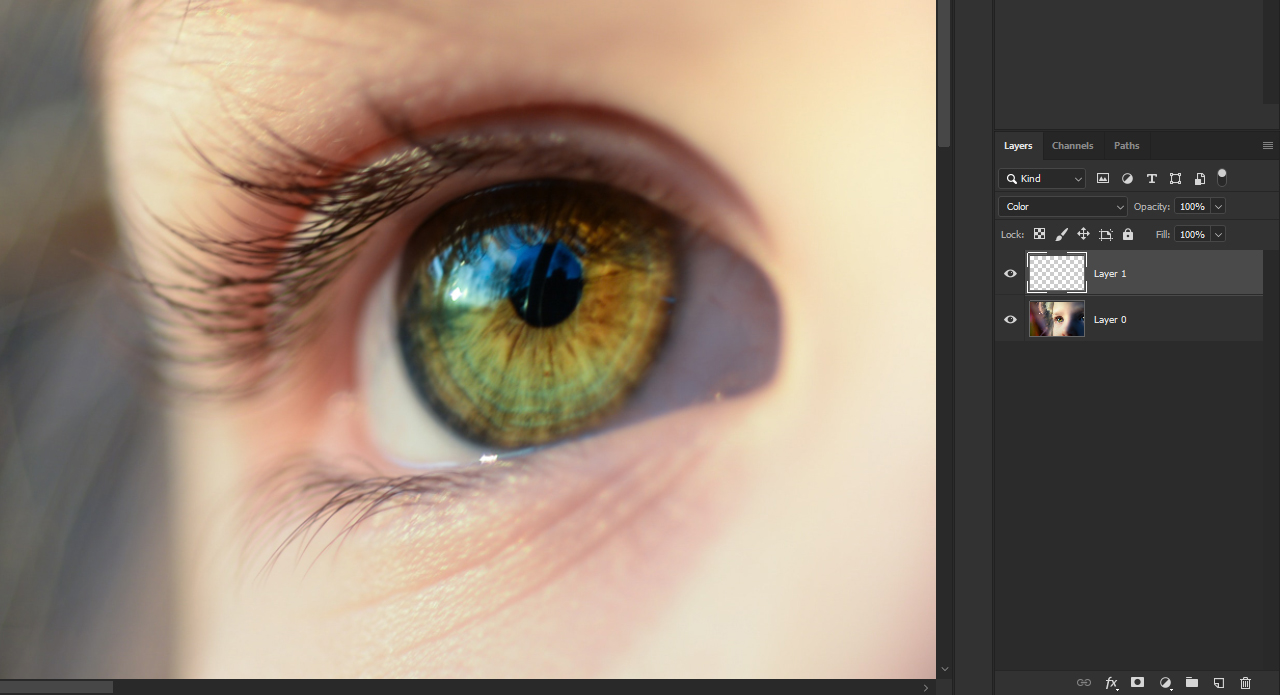En meget populær funktion i Photoshop er muligheden for med kun få klik at tilpasse farver efter egne forestillinger eller endda at erstatte dem helt. I mange tilfælde skal dertil først fritlægges et bestemt område af billedet. I denne vejledning viser vi dig tre metoder til at erstatte farver, uden at det først er nødvendigt med en fritlægning.
Erstat farve i Photoshop – uden forudgående fritlægning
Ligesom ved mange andre funktioner i Photoshop kan også farver erstattes på mange forskellige måder. Uden en forudgående fritlægning anbefales det dog, at man først overvejer, hvilken metode der er bedst egnet til det pågældende motiv. I den forbindelse skal du betragte dit billede som en helhed. Er kontrasten af det område, hvor du gerne vil erstatte farven, fremhævet meget fra baggrunden, eller ligner baggrunden farvemæssigt det område, der skal farves? I begge tilfælde tilbyder Photoshop passende værktøjer til at erstatte bestemte farver uden fritlægning.
Eksempel 1 – Skift bilfarve
I det første eksempel skal bilens farve erstattes med en anden. Køretøjet står meget i fokus og fremhæves farvemæssigt tydeligt fra den efterårsagtige baggrund. Det er perfekte forudsætninger for at erstatte farven ved hjælp af en farvetone- og mætningsjustering: Dertil skal du skifte til din Justeringer-tab og klikke på Farvetone/mætning.
Bilen har en påfaldende cyan-farvetone, så den kan du også vælge som farvekanal, der skal ændres. Hvis du derefter flytter farvetoneskyderen, erstattes farven svarende til din indstilling. I dette eksempel vælges en diskret rød farvetone, som passer til den efterårsagtige billedstemning.

Det kan ske, at ikke alle farver erstattes korrekt til trods for den valgte cyan-farvetone. For at korrigere det kan du med den nederste farveskyder i farvetone- og mætningsjusteringen udvide det farveområde, der skal farves.
Klik dertil på det afrundede trækpunkt med den venstre musetast, og hold den nede, og skub det lidt til højre for at udvide farveområdet.
Men vær meget opmærksom på, at du ikke skubber skyderen for langt, fordi farverne af det resterende billede ellers også ændres fra et bestemt punkt.
Eksempel 2 – Farv ballonen med Erstat farve-værktøjet
I dette eksempel skal en af de blå balloner erstattes med en anden farve. Fordi baggrunden på dette billede også er blå, og denne farvetone også ligner ballonens farvetone ret meget, vil du ikke opnå den ønskede effekt med en farvetone- og mætningsjustering. For alligevel farve ballonen kan du anvende Erstat farve-værktøjet. Det finder du, hvis du holder venstre musetast nede på penselværktøjet i værktøjsbjælken og derefter vælger Erstat farve-værktøjet i dropdown-menuen.
Definer derefter en ny forgrundsfarve som f.eks. en lys grøn. I funktionsbjælken kan du derefter foretage forskellige indstillinger, som bestemmer, hvordan Erstat farve-værktøjet skal omgås med den originale farve. Fordi kontrasten mellem baggrunden og ballonen er relativt svag, indstilles der her en tolerance på 20 procent.
Nu kan du som sædvanligt male hen over ballonen med penselværktøjet og på den måde bruge den tidligere valgte grøn som farve. Det er ikke slemt, hvis du maler ud over kanten af ballonen. Photoshop registrerer objektets kant og farver også kun den. Vær blot opmærksom på, at penslens lille kors ikke forlader det område, der skal farves, når du maler. Farvetonen, som ligger direkte under dette kors, anvendes som reference til farvningen.
Tip: Hvis du alligevel skulle male forkert eller ryge ud over kanten, skal du fortryde hele det sidste arbejdstrin med tastkombinationen Ctrl+Z. Slip derfor helst venstre musetast en gang imellem, og start igen.
Eksempel 3 – Tilpas øjenfarve med kun få klik
Et meget klassisk eksempel for erstatningen af farve er at ændre øjenfarven. For også at undgå en forudgående fritlægning kan du ved hjælp af penselværktøjet farve det pågældende område direkte. Opret dertil først et nyt lag i lagvinduet, og stil blandingsmodusen på „Farve“.
Vælg efterfølgende penslen, og indstil en lav hårdhed. For at spare tid kan du, hvis du holder Alt– og også højre musetast nede, både indstille penslens størrelse og hårdhed. Hvis du bevæger musen op eller ned med tasterne nede, bliver penslen tilsvarende hårdere eller blødere. Bevæg den til venstre eller højre, så ændres penselstørrelsen. Når du har fundet en indstilling, som du kan lide, så mal hen over det område, der skal farves.
Tip: Pas på, at du ikke maler ud over kanten. Hvis det alligevel skulle ske, kan du fortryde det sidste trin med Ctrl+Z eller bare udradere det overmalede område efter redigeringen med viskelæderet.
Billeddokumentationer:
ALEXGTACAR (via Pexels), Rawpixel (via Pixabay), Skitterphoto (via Pixabay)