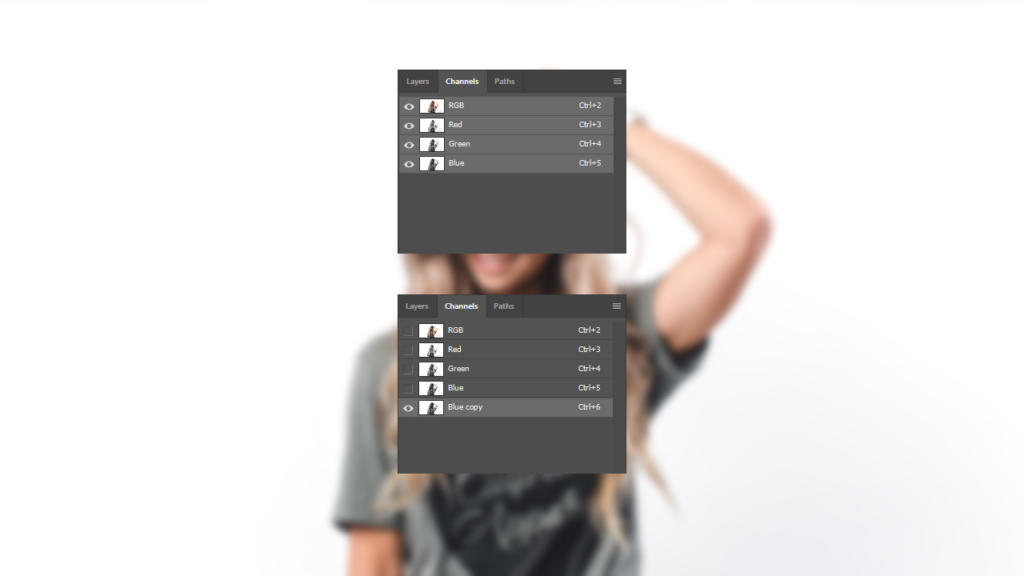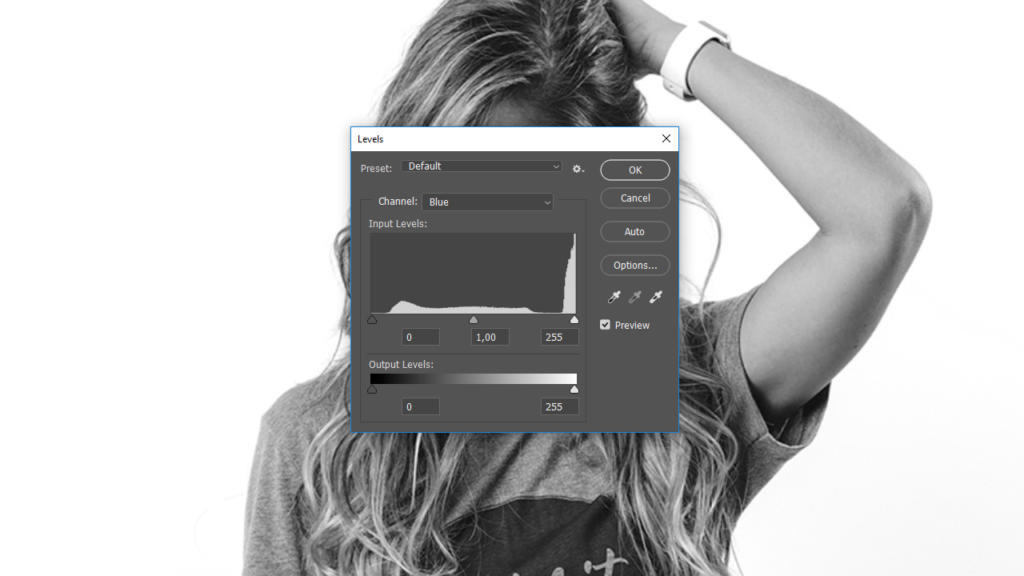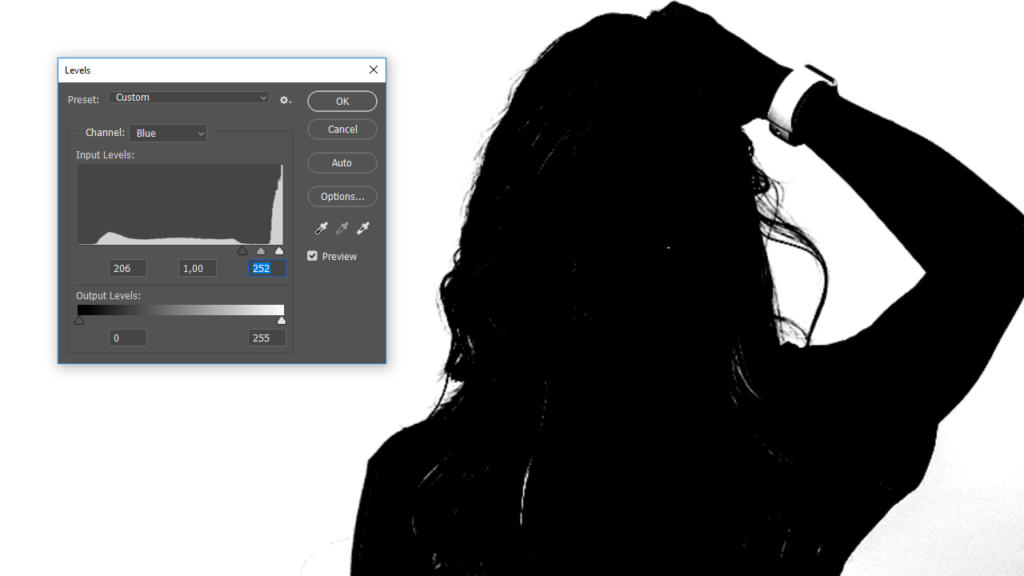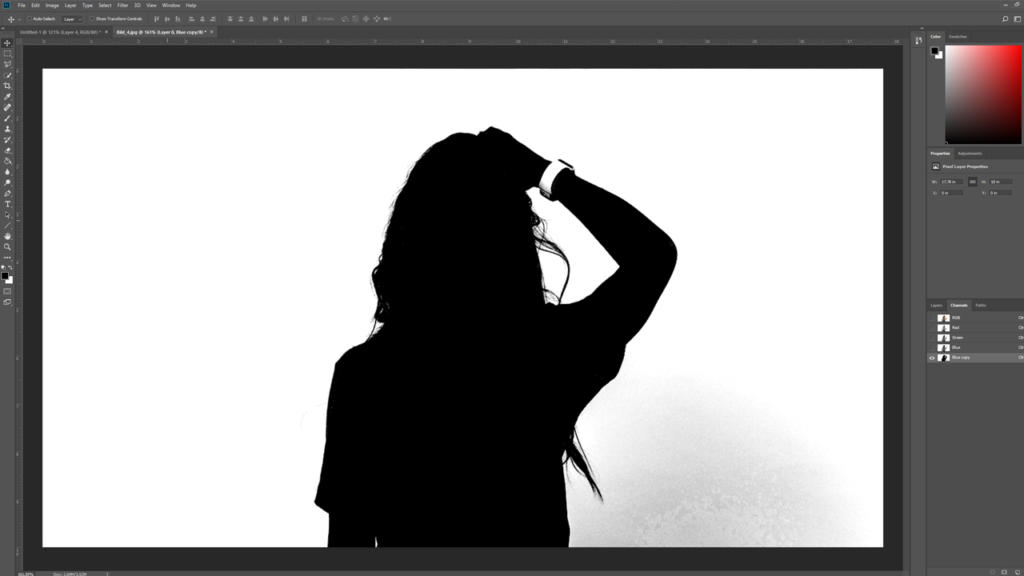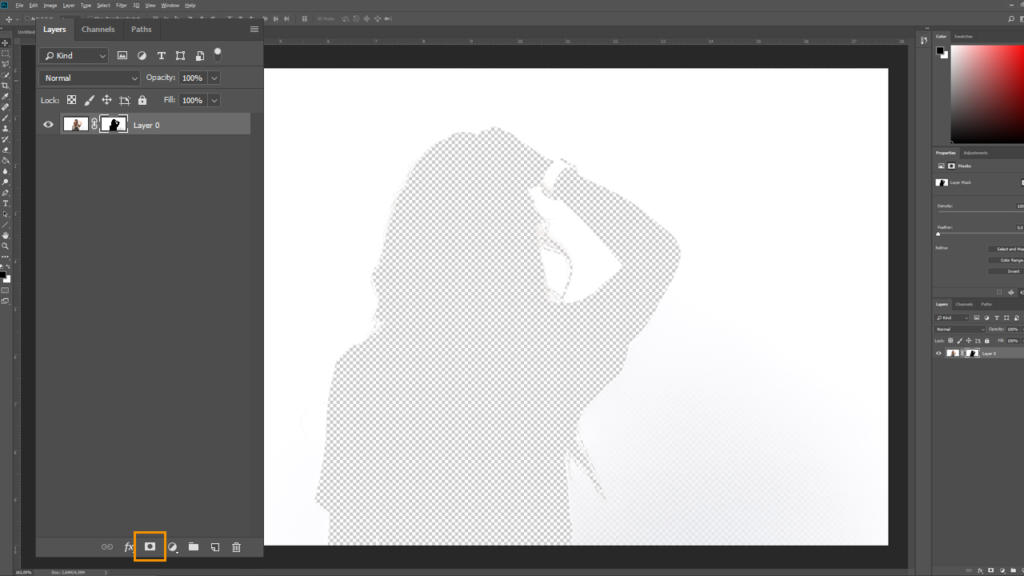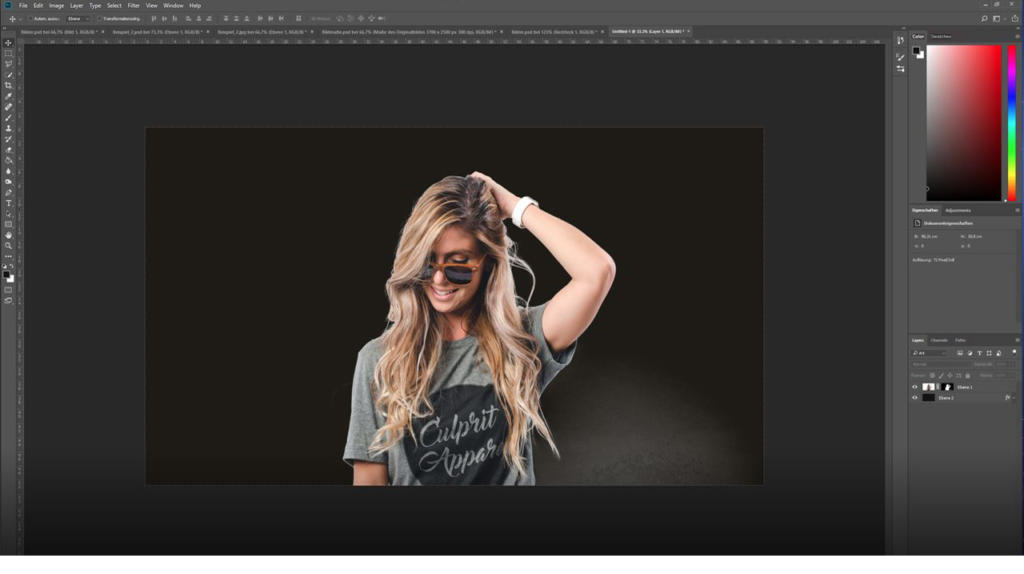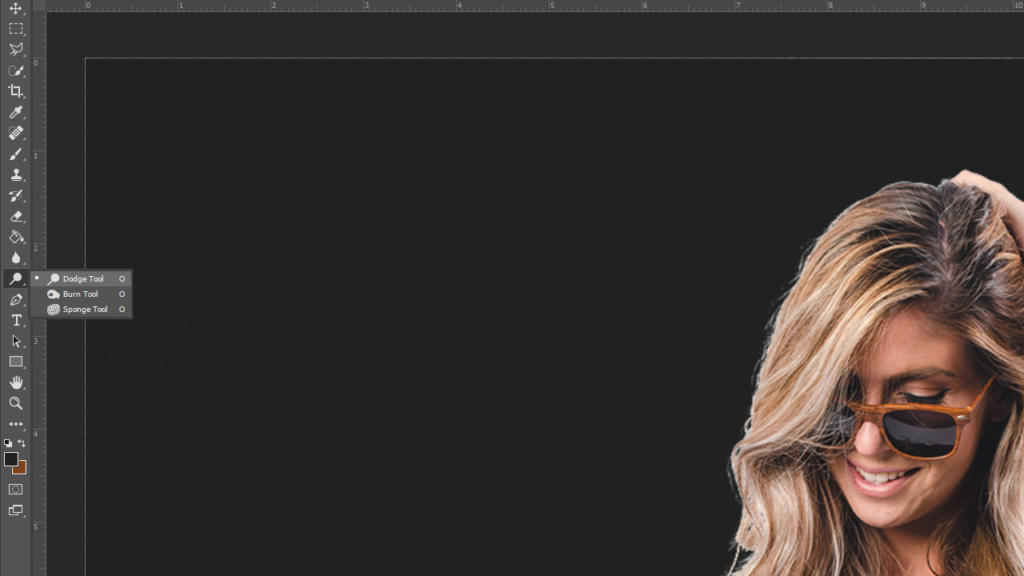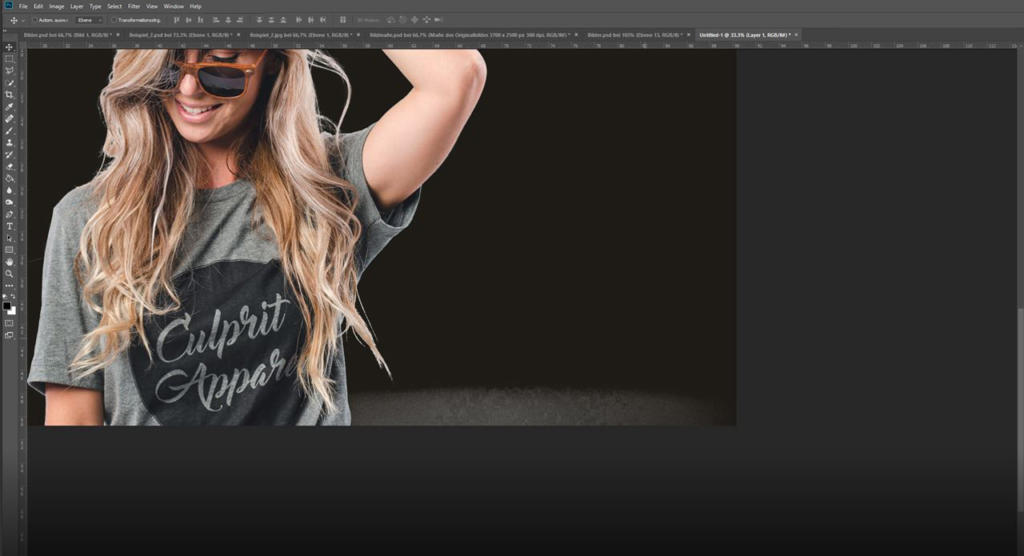At fritlægge flyvende krøller eller pjusket hår i Photoshop kræver en gang imellem meget tålmodighed og den rigtige fritlægningsteknik alt efter objekt, billedopløsning og farvekontraster. I denne vejledning viser vi dig en pæn og effektiv måde, hvordan du kan fritlægge hår i Photoshop, nemlig via farvekanalen. Derudover anskueliggør vi, hvilke kriterier et billede bør opfylde, så du efter mange timers redigering ikke skal konstatere, at en fritlægning ikke kan betale sig her.
Hvis du vil fritlægge hår, findes der nogle metoder, som kan skabe et pænt og naturligt resultat. Principielt kan ethvert motiv og således også hårpragt fritlægges. Man skal ved de forskellige fritlægningsmetoder bare altid overveje, hvor meget tid og arbejde man vil bruge på det, og hvilken metode der egner sig bedst alt efter de pågældende billedkriterier. Følgende eksempelanalyse viser, hvilke forudsætninger der bør være opfyldt for at fritlægge hår godt fra billedets baggrund.
Billedkriterier, som understøtter en effektiv fritlægning
Billedets kendetegn:
- Originalbilledets mål: 2000 x 2100 px
- Billedopløsning: 300 dpi
- Billedets baggrund relativ mørk
- Model meget i fokus og således meget forvrænget baggrund
Vurdering:
Den kraftige fokus på modellen og billedets høje opløsning taler for en pæn fritlægning af håret. Dog har personen en ret mørk hårfarve, og træporten i baggrunden er også meget mørk. Ved dette motiv kan man derfor aldrig eller kun med meget tidskrævende arbejde oprette en tilstrækkelig kontrast, som får håret adskilt godt fra baggrunden.
Billedets kendetegn:
- Originalbilledets mål: 4600 x 3400 px
- Billedopløsning: 300 dpi
- Stor kontrast mellem billedets for- og baggrund
- Man kan se mange enkelte hår
Vurdering:
Ved dette billede kan man straks se, at der her er en god kontrast mellem personen og baggrunden. Også billedopløsningen ville være optimal for en fritlægning. Problemet ved dette motiv er, at man her kan se ekstremt mange enkelte hår, og at Photoshop ikke er i stand til at registrere hvert enkelt hår og fritlægge det på en pæn måde. En fritlægning inden for en bestemt tidsramme ville således være mulig, dog ville man miste mange enkelte hår.
Billedets kendetegn:
- Originalbilledets mål: 3700 x 2500 px
- Billedopløsning: 300 dpi
- Rolig simpel billedbaggrund
- Stor kontrast mellem billedets for- og baggrund
Vurdering:
På dette billede kan man straks se, at kontrasten mellem personen og baggrund er stor nok til en succesfuld fritlægning. Også billedopløsningen er tilstrækkelig, og hverken for- eller baggrunden er på nogen måde uskarpe. Desuden kan man ved denne person ikke se mange enkelte hår. Derfor egner motivet sig godt til fritlægning af hår.
Følgende billedkriterier bør således være opfyldt for at fritlægge hår pænt og så effektivt som muligt:
- Høj billedopløsning
- Høj kontrast mellem objektet, der skal fritlægges, og billedets baggrund
- Objektet, der skal fritlægges, skiller sig tydeligt ud fra baggrunden, hvad farverne angår
- Man kan ikke se for mange enkelte hår
Husk: Ved fritlægningen kan man alligevel ikke altid redde hvert enkelt hår!
Fritlægning via farvekanalen i Photoshop
Trin 1: Vælg farvekanalen med den højeste kontrast
Ved dette motiv er kontrasten som sagt meget høj og byder således på gode forudsætninger for fritlægning. Så Photoshop bliver i stand til også at registrere enkelte hår, skal denne kontrast nu forstærkes bedst muligt. Den optimale kontrast, som et billede kan have, er sort og hvid. Det betyder, at alt det, som Photoshop senere skal registrere som valgkant, skal farves sort, og at alt det, som skal forsvinde, skal farves hvidt.
For at få dette resultat skal du ved siden af Lag skifte til Kanaler. Alt efter i hvilket farvespektrum dit billede er oprettet, kan du her se de enkelte farver, som dit billede sammensættes af. I dette eksempel er billedet oprettet i RGB, og du kan se en rød, en grøn og en blå farvekanal. Klik dig igennem de enkelte farvekanaler, og find den kanal, som giver den bedste kontrast mellem motivet og baggrunden. I de fleste tilfælde, sådan som også i dette eksempel, er det Blå-kanalen. Hold venstre musetast nede på denne kanal, og træk den over Ny kanal-symbolet nederst til højre. På den måde oprettes der en kopi af farvekanalen.
Trin 2: Forstærk kontrasten ved hjælp af niveauer
For at øge kontrasten nu endnu mere skal du i den øverste menu klikke på Billede > Justeringer > Niveauer. I det vindue, der åbnes nu, kan du via de små trekantede regulatorer påvirke Skygge (mørke billedområder) og Højlys (lyse billedområder). Skub den venstre regulator så langt til højre, at det objekt, som du vil fritlægge, bliver farvet så sort som muligt. Brug f.eks. en hårlok som holdepunkt i dit motiv, og træk regulatoren så langt til højre, at denne hårlok bliver fuldstændig sort, men de øvrige huller mellem hårene ikke flyder sammen.
Via Niveauer kan du med den højre regulator nu også gøre baggrunden lysere, indtil den er fuldstændig hvid. Vær her stadig opmærksom på, at holdepunktet opretholdes.
Trin 3: Korriger hvide områder, og opret et udvalg
Som det næste skal du vælge penselværktøjet. Stil forgrundsfarven på sort, og tegn med musen over alle områder, der stadig er hvide i dit motiv. Nu bør motivet være helt sort, og baggrunden, som skal fjernes, skal være farvet så hvidt som muligt. Klik nu på den kopierede farvekanal, som du arbejder i, mens du holder Ctrl – tasten nede for at indlæse det valgte. Dette er punktet, hvor Photoshop registrerer motivets kanter eller konturer.
Trin 4: Opret en lagmaske
Skift nu tilbage fra Kanaler til lagvinduet, og klik nederst til højre på ikonet Tilføj lagmaskemask. Nu ser du præcis det modsatte af det ønskede resultat. Det skyldes, at Photoshop skjuler alle sorte områder og viser alle hvide områder, så snart man anvender en lagmaske. Denne lagmaske kan nemt inverteres ved at trykke på tastkombinationen Ctrl + I. Nu kan du se dit motiv uden eller på transparent baggrund.
Trin 5: Tilføj nyt lag, og fyld med farve
For at kontrollere fritlægningen skal du oprette et nyt lag og fylde det med en valgfri farve ved hjælp af malerspandværktøjet. I dette eksempel anbefales en mørk farve som f.eks. en mørk brun. Sørg for, at det nye lag i lagvisningen ligger under laget med det fritlagte motiv, så dette ikke overlejres af det nye lag.
Trin 6: Korriger fritlagte områder
I dette eksempel kan man nu konstatere, at man i det nederste højre billedområde stadig kan se lyse områder fra den tidligere baggrund. Med to andre Photoshop-værktøjer kan du korrigere disse områder også i dit billede: Gør lysere – og Brændings-værktøjet. Dem finder du i den venstre værktøjslinje. Med Brændingsværktøjet kan billedområder, der allerede er mørke, gøres endnu mørkere, mens man med Gør lysere-værktøjet kan gøre lyse billedområder endnu lysere. Ved begge værktøjer har du desuden mulighed for at redigere Skygger, Mellemtoner og Højlys af et billedområde. Dette udvalg finder du for begge værktøjer i den øverste menu under Område.
I dette eksempel skal der nu fjernes det lyse område nederst til højre. Dertil skal området gøres mørkere med Brændingsværktøjet. Fordi det højre område er mørkere end den fritlagte person, skal Brændingsværktøjet i den øverste menu stilles på Skygger. Nu kan man tegne hen over dette område, mens man holder venstre musetast nede, og således fjerne den resterende baggrund.
Til sidst kan du foretage flere korrekturer på hårene, som du har fritlagt. I dette eksempel kan man se en let gråligt slør, som også skal gøres mørkere. Her har man således igen brug for Brændingsværktøjet. Det område, der skal redigeres, indstilles på Mellemtoner. Nu kan man køre med musen hen over de fritlagte hår igen, indtil det grålige slør er forsvundet. Det er meget vigtigt, at man arbejder forsigtigt. Hvis du kører for tit hen over det samme sted, kan det ske, at det redigerede sted bliver pixeleret, og at der således også bliver fjernet hår.
Husk altid, at hvert billede kræver egne indstillinger og korrekturer, hvis du vil fritlægge hår. Ved hvert motiv skal du justere de viste trin forskellig nøjagtigt, indtil det ønskede tilfredsstillende resultat opnås.
Credits:
Mediedesigneren Christoph Ullrich designer og taler.