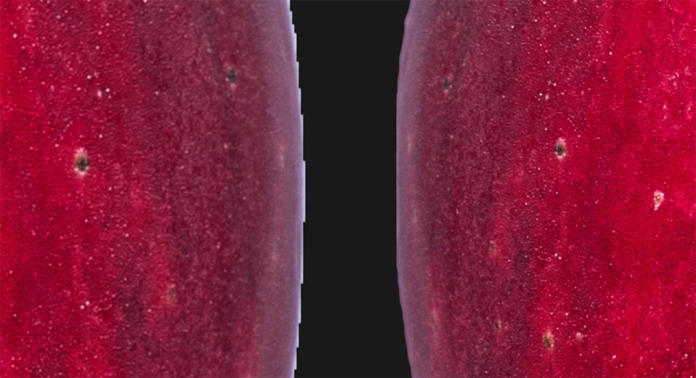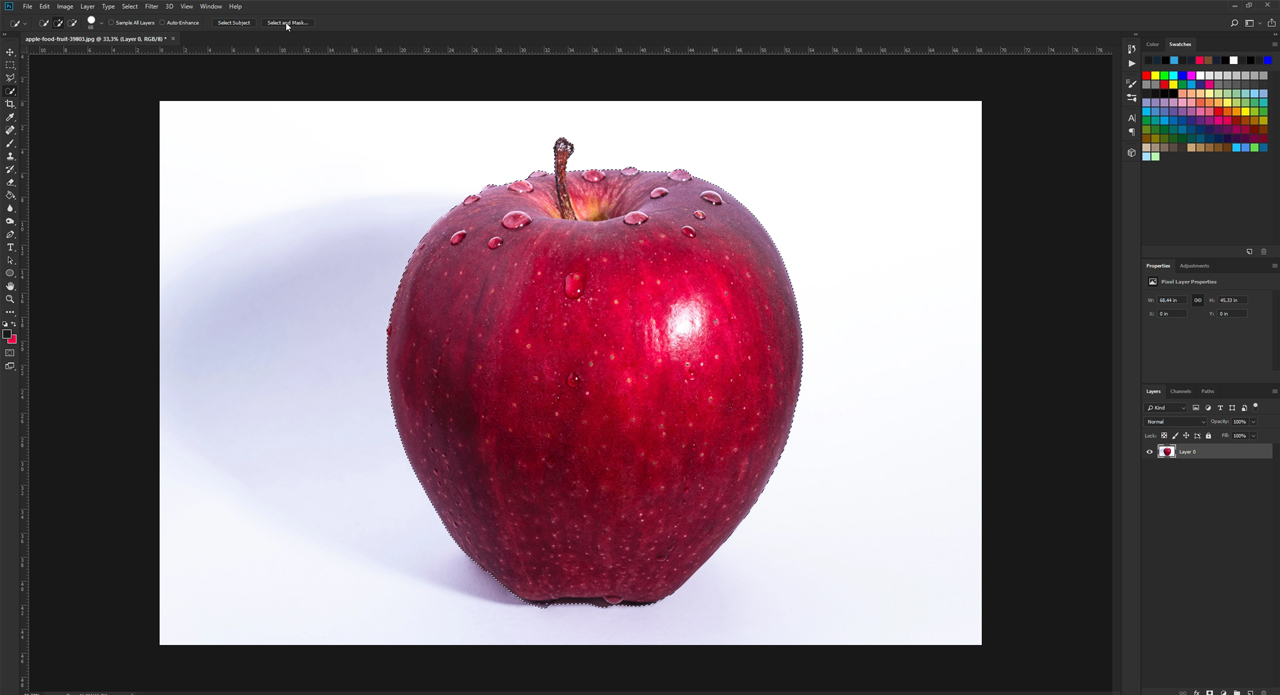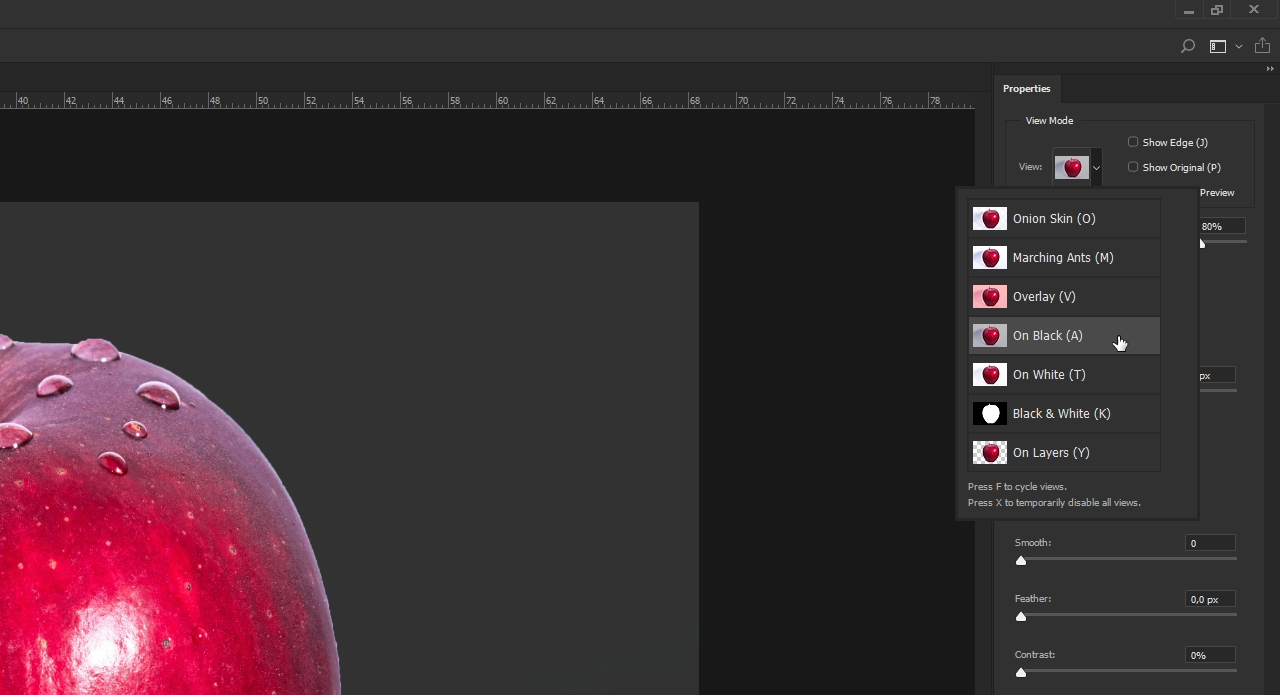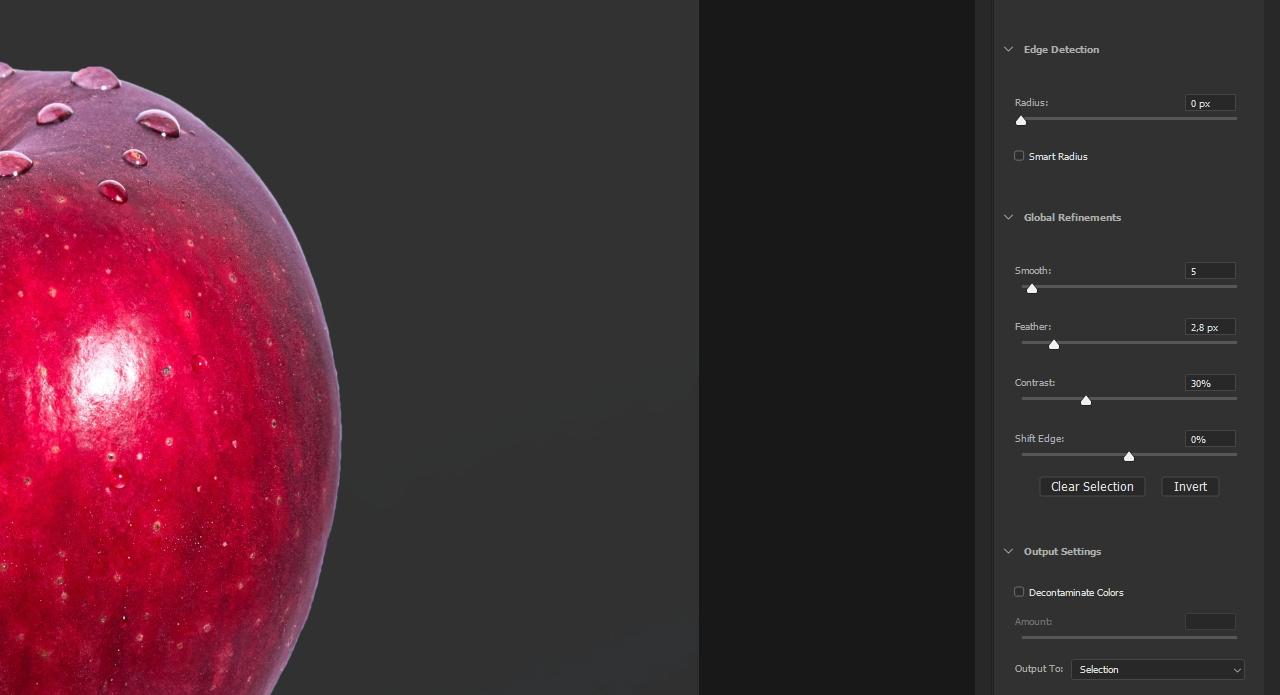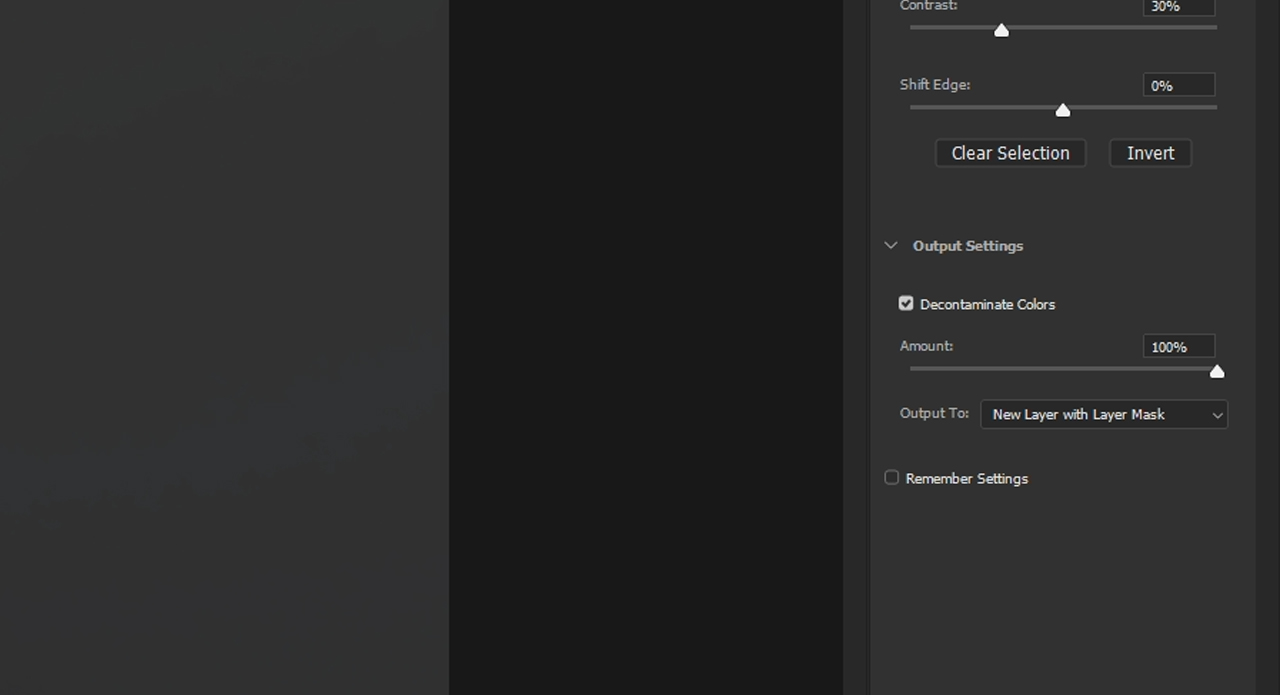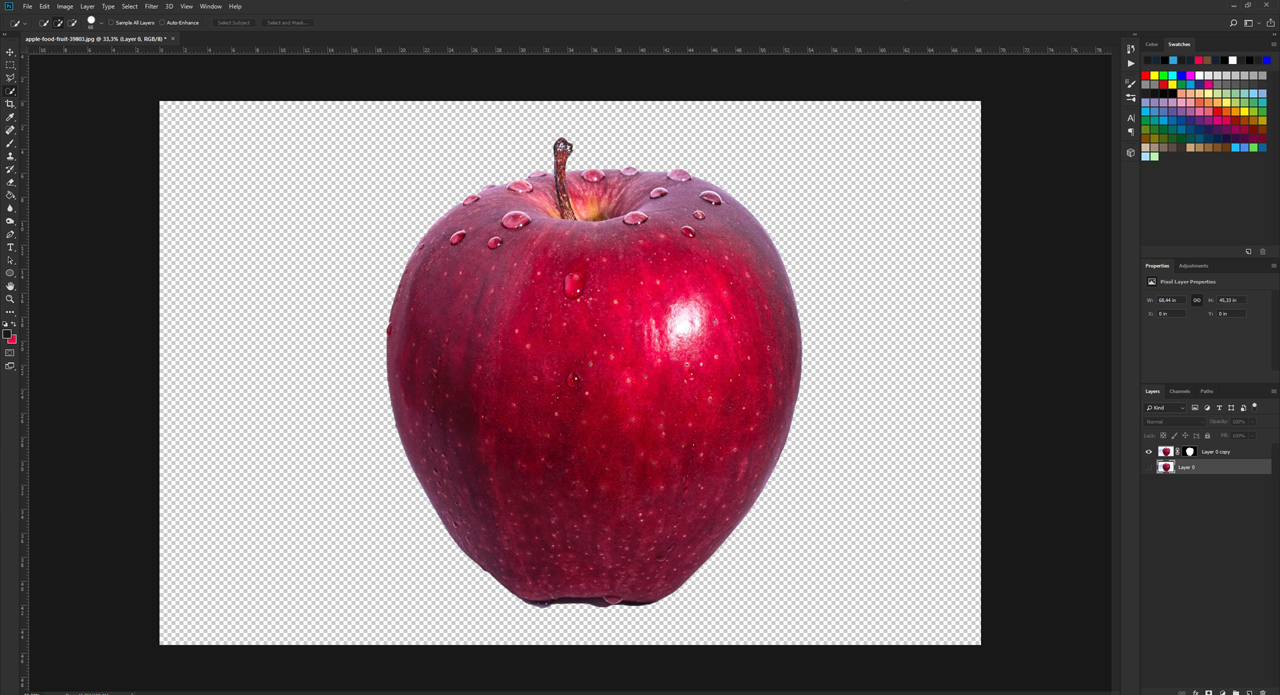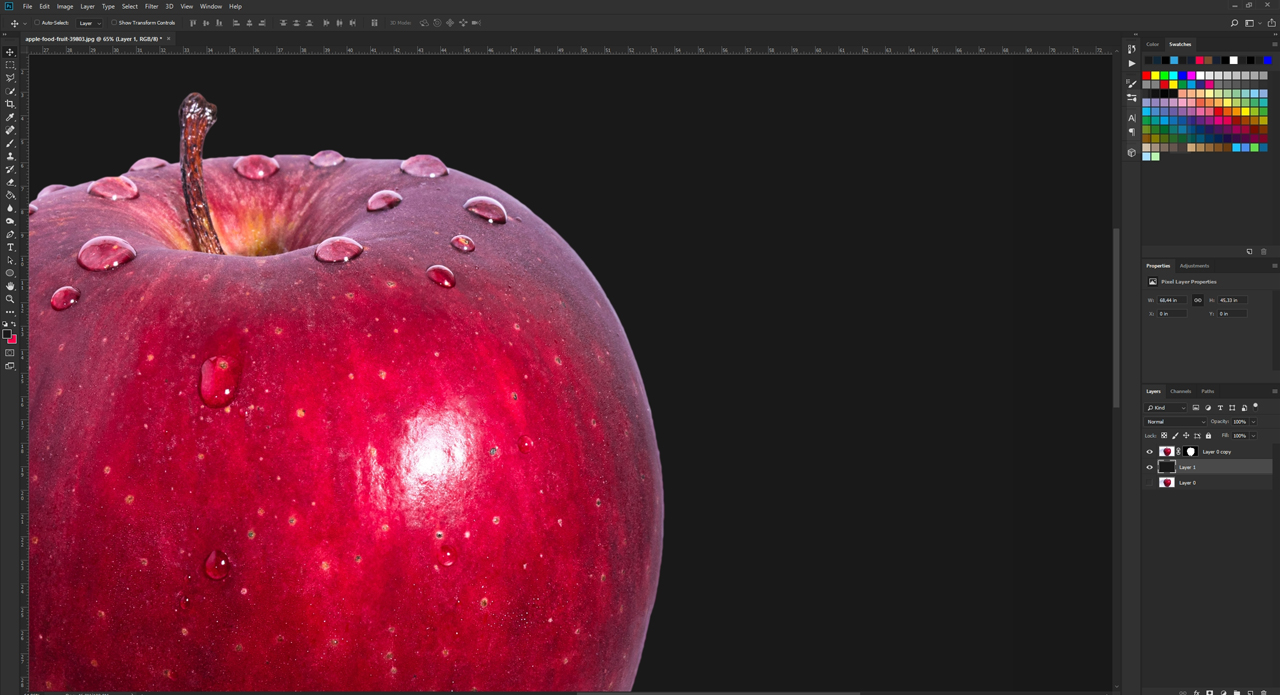En af de mest grundlæggende funktioner i Photoshop er at vælge motiver, som efterfølgende kan fritlægges. Men hvis det skal gå hurtigt, bliver kanterne ofte ikke registreret rent og virker pixelerede. Til sådanne tilfælde har Photoshop nogle praktiske og nemme indstillingsmuligheder for at glatte kanter. I denne vejledning får du at vide, hvordan du bruger dem korrekt.
Hvis du vil vælge, maskere eller fritlægge noget i Photoshop, skal du for det meste først lave et udvalg. Men hvis du ikke har meget tid til redigeringen, kan det ved et hurtigt udvalg ske, at kanterne virker pixelerede eller endda afrevet. For at korrigere dette tilbyder Photoshop nogle interessante og nemme indstillingsmuligheder, som du kan bruge til at glatte kanter i Photoshop. På den måde skaber du selv ved et hurtigt udvalg nogle flotte resultater.
Hvad betyder en hurtig fritlægning for at „glatte kanter“?
For hurtigst muligt at adskille et billede fra baggrunden kan man med fordel bruge værktøjer som tryllestaven eller hurtigvalgværktøjet. Derved registrerer Photoshop kanterne af et motiv automatisk og opretter et udvalg. Hvis man umiddelbart efter udvalget genererer en lagmaske og fritlægger motivet, lægger man straks mærke til pixelerede og afrevne kanter. Disse kanter kan alt efter eksisterende kontrast mellem motivet og baggrund være mere eller mindre synlige. At løse dette problem kræver således noget efterbehandling.
Tip: Jo større opløsningen af dit originalbillede er, jo nemmere kan Photoshop registrere og vælge de rigtige kanter.
Hvilket motiver er velegnede til en rent udvalg og efterfølgende fritlægning af kanterne?
Motiv 1:
Opløsningen af palmerne er meget høj, og også billedets kontrast er tilstrækkelig for fritlægningen. Dog ville det med hurtigvalg- eller tryllestav-værktøjet tage meget lang tid, før man har fået valgt hvert palmeblad fuldstændigt. Valget ville således være tidskrævende. Derfor bør man vælge en anden metode til fritlægningen.
Facit: Ikke egnet til en hurtig fritlægning.
Motiv 2:
Også ved motivet med isvaflerne er opløsningen og kontrasten høj. Principielt er der her ikke noget i vejen for en hurtig fritlægning. Men hvis man betragter de enkelte kugler, så lægger man mærke til, at man kan se enkelte iskrystaller, og at kuglernes kanter ikke er helt glatte. Ved en redigering ville man automatisk få glatte kanter, og der ville opstå et urealistisk indtryk.
Facit: Betinget egnet til en hurtig fritlægning.
Motiv 3:
Æblemotivet har en meget høj opløsning, og kontrasten er pga. det røde æble og den lyse hvide baggrund nærmest optimal. Motivet har sammenlignet med iskuglerne entydige strukturer, og også vanddråberne er knivskarpe.
Facit: Optimale betingelser til en fritlægning.
Tekstvejledning
Trin 1: Vælg motivet
I dette eksempel skal æblet løsnes bedst muligt og hurtigt fra baggrunden. Vælg dertil hurtigvalgværktøjet fra værktøjerne, og mal med trykket venstre musetast hen over motivet, indtil Photoshop har oprettet et fuldstændigt udvalg. Vær herved også opmærksom på, at du vælger detaljer med som f.eks. vanddråberne. Hvis Photoshop vælger for meget i dit motiv, skal du holde Alt-tasten nede og male hen over de pågældende steder. Jo tætter du zoomer ind, jo bedre kan du eftertegne kanterne og „vise“ Photoshop, hvad der skal vælges.
Trin 2: Glatte kanter med „Vælg og masker“
Når dit motiv er blevet valgt fuldstændigt, skal du i menuen klikke på knappen Vælg og masker. Som standard vises nu det valgte motiv i det nye åbnede betjeningsfelt, og baggrunden er farvet lyserød. Men hvis du vil glatte kanter, anbefales en anden visning. Den kan du ændre til højre under dropdown-menuen Visning. I dette eksempel vælges visningen På sort, og opaciteten indstilles på 80 procent. Således er æblets kanter nu meget godt synlige. Forstår som det næste visningen på et område, hvor de pixelerede kanter er særligt tydelige.
For at glatte kanter nu kan du forskyde regulatorerne i den højre menu under punktet Globale forbedringer. Derved bør først de påfaldende trappeeffekt forsvinde. Skub dertil regulatoren under Runde hjørner til en værdi mellem 3 og 6. I dette tilfælde indstilles der en værdi på 5. Efterfølgende sløres kanten. Indstil dertil en værdi mellem 2 og 3 under Blød kant. Her anvendes en værdi på 2,8. Med forøgelsen af kontrastregulatoren tegnes den valgte kant skarpere, så den lyse baggrund adskilles endnu bedre fra det røde æble. I dette eksempel indstilles der en værdi på 30. Der er ikke brug for regulatoren for Forskyd kant, fordi der her ikke skal tilføjes mere baggrund, og der skal ikke gå nogen af æblets billedinformationer tabt.
Trin 3: Output af fritlagt og redigeret motiv
Sæt til sidst i redigeringen et flueben ved Dekontaminer farver. Så bliver der en tynd sort ramme synlig på den redigerede kant. Den forsvinder dog igen, når man bekræfter betjeningsfeltet. En anden fordel ved funktionen Dekontaminer farver med fluebenet er, at motivet udsendes direkte med et nyt lag samt lagmaske. Hvis du har fulgt disse trin, skal du bekræfte betjeningsfeltet med OK.
Nu ser du dit fritlagte motiv. For at se det endelige resultat skal du oprette et nyt lag og fylde det med en valgfri farve. Så snart baggrunden er fyldt, kan du se, at æblets kanter er væsentligt glattere end inden redigeringen.
Nu er redigeringen afsluttet, og dit fritlagte motiv kan efterbehandles.
Credits:
Vejledninger (tekst og video) samt design af mediedesigner Christoph Ullrich.