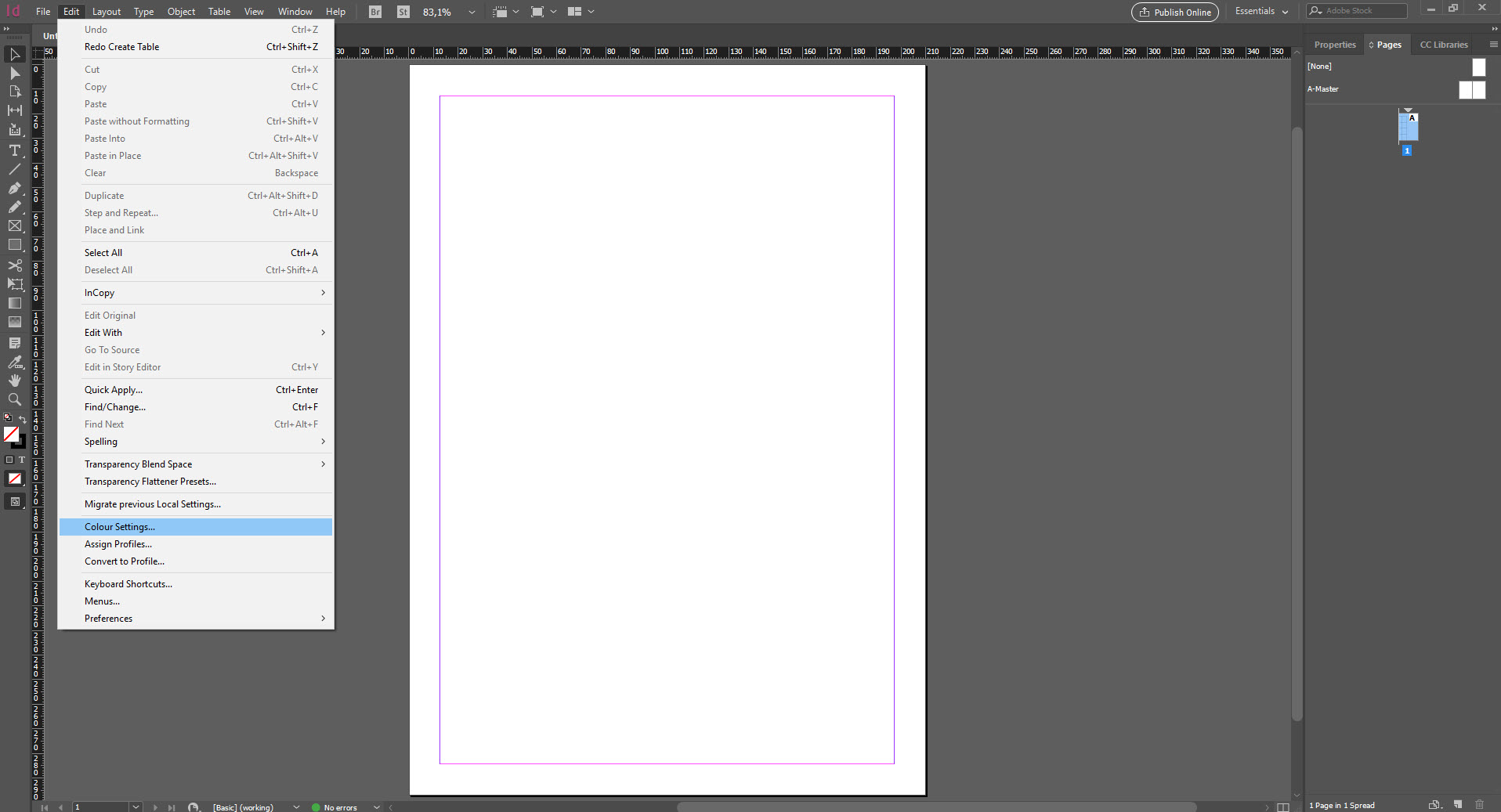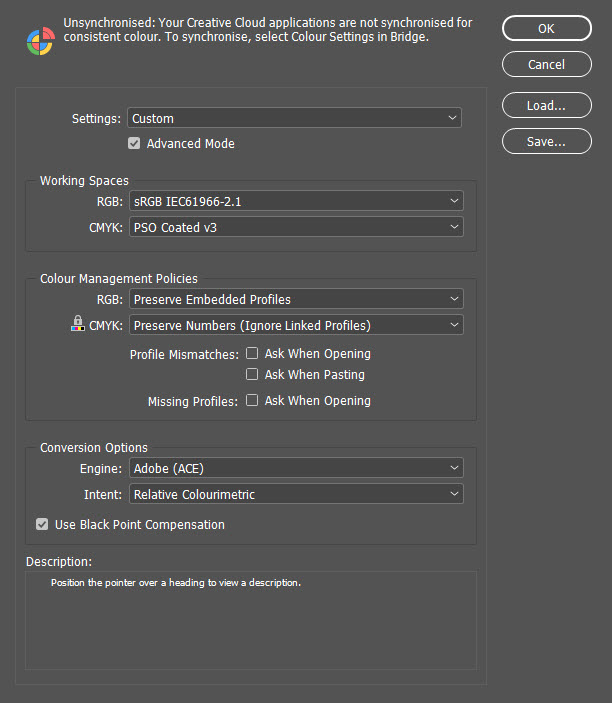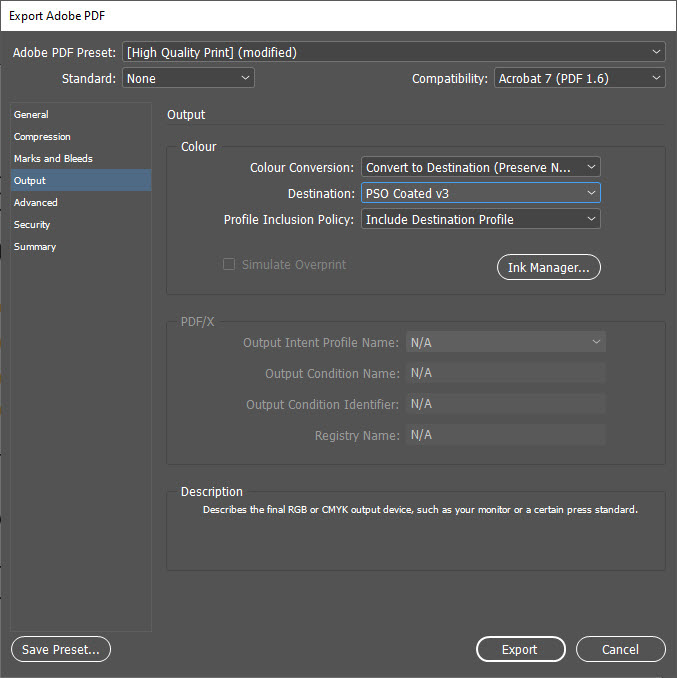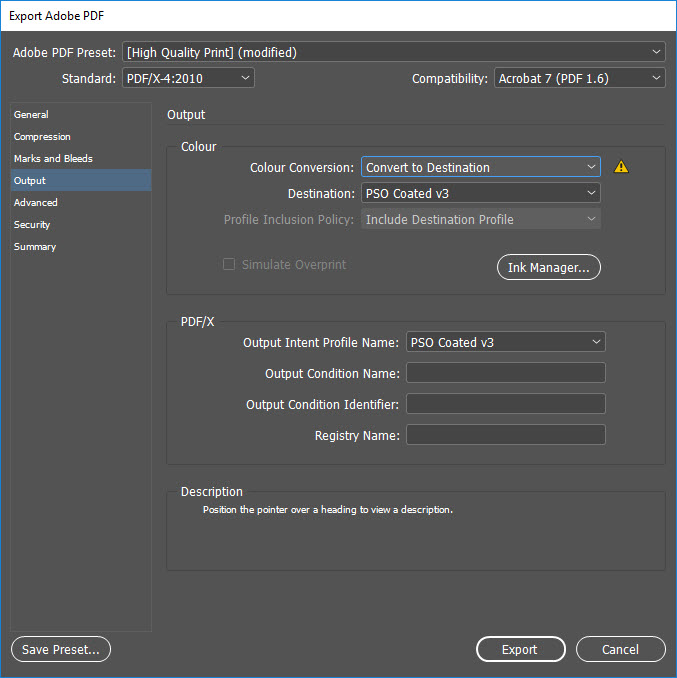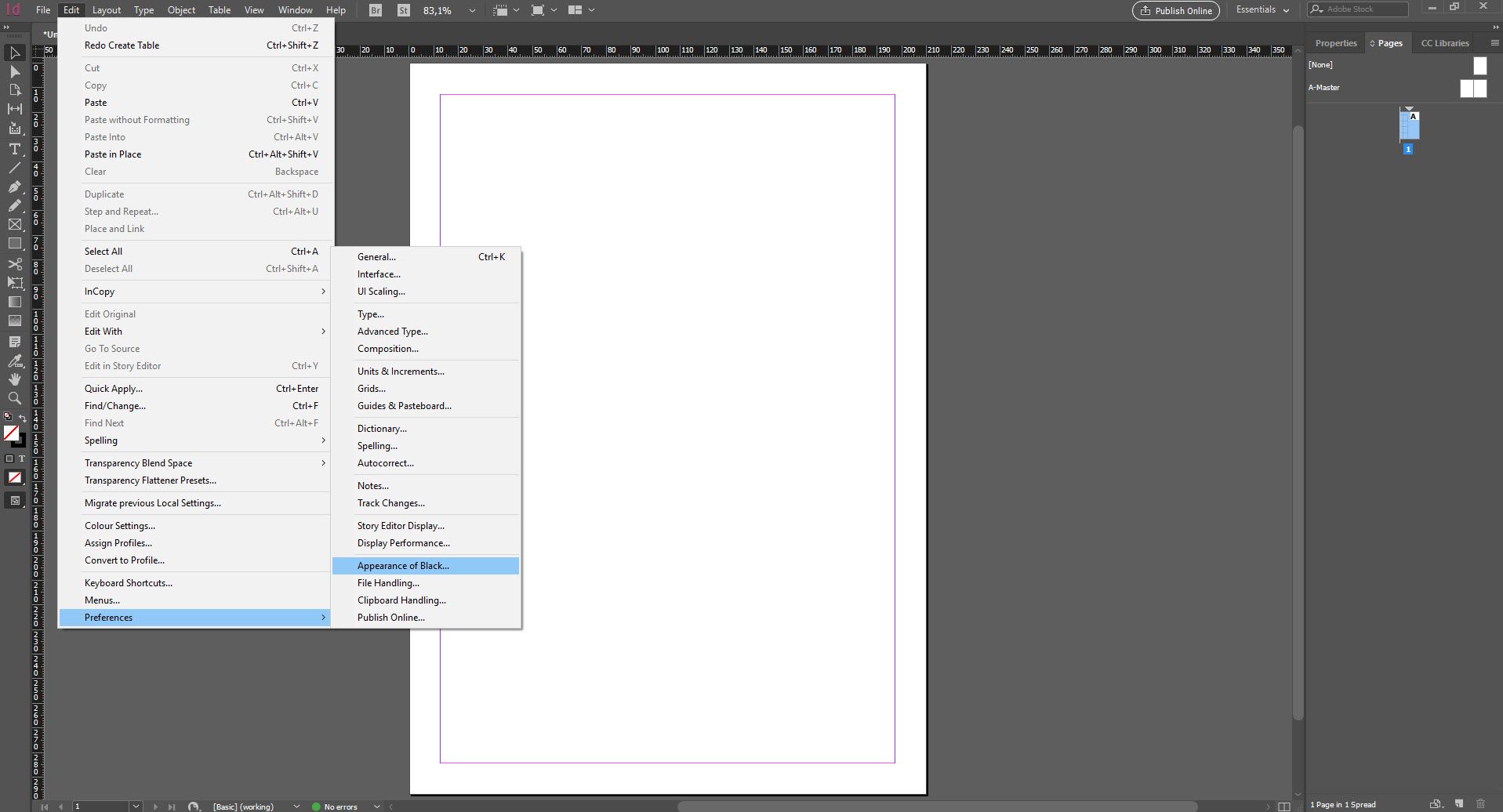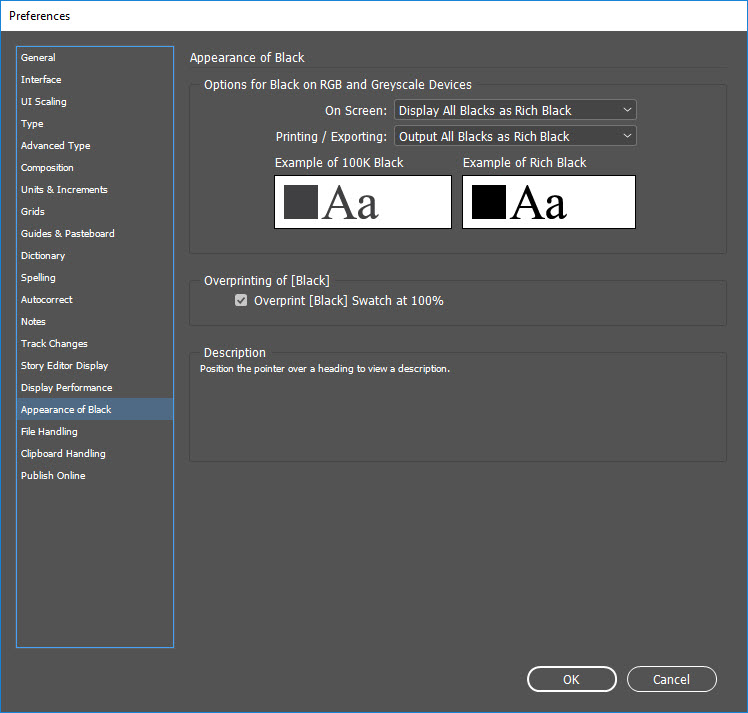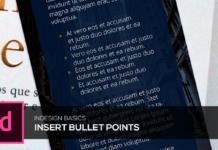Farveprofiler sørger for et ensartet trykresultat på forskellige papirtyper. Du skal blot installerede aktuelle varianter og implementere dem i dine trykfiler.
I september 2015 blev nogle farveprofilstandarder bearbejdet og offentliggjort af International Color Consortium (ICC). Disse anvendes stadig oftere, bl.a. af Onlineprinters – således kan du få gavn af en forbedret trykkvalitet allerede i dag.
Artikelindhold:
- Hvorfor farveprofiler?
- Trin 1a:Installer icc profile (ny version 3)
- Trin 1b:Installer icc profile (gammel version 2)
- Trin 2:Definer farveindstillinger af InDesign
- Trin 3:Definer farveindstillinger af Photoshop
- Trin 4 (valgfrit):Tekstsort vs. dybsort – sortvisning i InDesign
Hvorfor farveprofiler?
Alle medier gengiver farver individuelt: Derfor ser billeder anderledes ud på smartphones end på en større skærm, en plakat eller en brochure.
Når man trykker, er det især papirtyperne, der kan være udfordrende, fordi de har forskellige farver og overfladestrukturer. Identiske trykfarver og trykmotiver kan virke helt anderledes på forskellige papirtyper. Med farveprofiler, som tager hensyn til papirtypernes og trykmetodernes særegenheder, tilstræbes der at få farver til at se så ens ud som muligt på alle medier.
For at få det til at fungere udvikler International Color Consortium (ICC) farveprofiler til mange forskellige medier. Farveprofiler står til rådighed som gratis download (mere om dette senere), og de er velegnet til Windows, Mac OS samt principielt ethvert andet almindeligt styresystem. Men farveprofilerne er som regel ikke installeret fra fabrikken. Derfor bør du gøre det efterfølgende. Derudover skal du implementere farveprofilerne i dit layoutprogram; i det følgende viser vi dig udførligt, hvordan man gør det.
Og som det nu engang er inden for forskning – den står aldrig stille. De farveprofiler (PSO coated & uncoated), der er relevante for trykkerier, har man siden 2015 kunne få i en opdateret version. Den aktuelle version 3 af denne standard byder på en endnu bedre farvegengivelse og farveproduktion, især på naturpapir. Men også kravene til måleteknikken, standardlys og korrekturpapir har ændret sig i forbindelse med trykstandarden 12647-2:2013.
Til bestrøget papir, f.eks. kunsttrykpapir, har Onlineprinters brug for farveprofilen PSO coated v3. Til ubestrøget papir, f.eks. offset- og naturpapir, har vi brug for farveprofilen PSO uncoated v3. På produktsiderne finder du under fanebladet „Dataoplysninger“ informationer om den påkrævede farveprofil.
Installer ny icc profile (version 3)
Når man trykker, er det farveprofilerne for bestrøget og ubestrøget papir, der er relevante. Farveprofilerne er gratis, stilles til rådighed af ECI (European Color Initiative) og kan downloades direkte som .zip-fil:
Som alternativ finder man profilerne selvfølgelig også på ECI-siden under Downloads og der under afsnittet Exchange color space eciCMYK. Profilerne er også kendt som FOGRA 51 og FOGRA 52.
Udpak .zip-filerne med et passende program. Den fortsatte installationsprocedure er afhængig af styresystemet.
Installer farveprofil på Windows
Åbn den udpakkede mappe. Ved at højreklikke på den pågældende farveprofil vises dialogen Installer profil. Bekræft ved at venstreklikke. Gentag denne proces med den anden farveprofil. Færdig!
Som alternativ til denne procedure kan du også kopiere farveprofilerne manuelt til følgende Windows-mappe: \WINDOWS\system32\spool\drivers\color
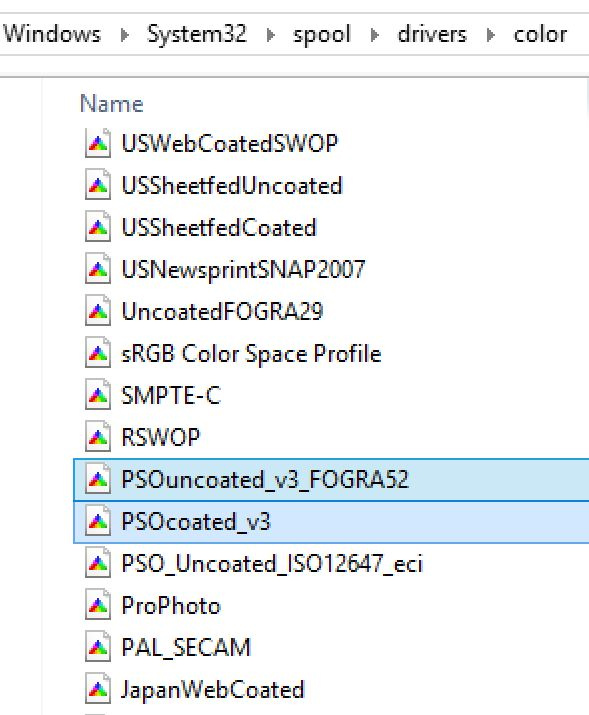
Installer farveprofiler på Mac OS
Vælg farveprofilen i de pågældende udpakkede mapper, og kopier den.
Tilføj den pågældende farveprofil enten i denne mappe
/Library/ColorSync/Profiles
eller i denne mappe
/Bruger/[Brugernavn]/Library/ColorSync/Profiles.
Hvis du ikke kan finde Library-mappen, skal du gøre følgende: Gå til menulinjen af Finder, klik på Gå til, og tryk derefter på Alt-tasten. Menuen klapper op, og ca. i midten finder du posteringen Library. Vælg denne, og gå til mappen ColorSync og derefter til Profiles.
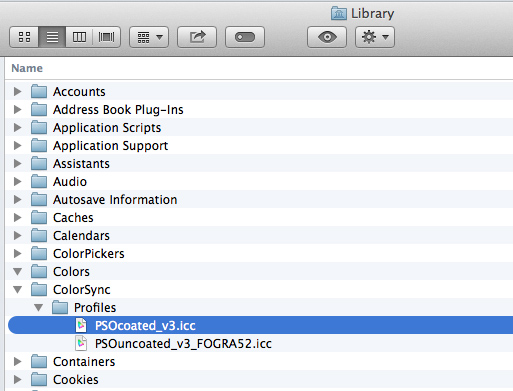
Når du har installeret de nye farveprofiler, skal du tage hensyn til disse ved oprettelsen af trykfiler; se dertil vores profilinstallationsvejledning fra trin 2.
Installer icc profile (ældre version 2)
Du kan grundlæggende set installere icc profile af den ældre version 2 på samme måde. Som nævnt i begyndelsen er det ikke nødvendigt for produkter hos Onlineprinters, men skal alligevel lige nævnes for at få det hele med.
På eci.org/de/downloads skal du scrolle til punktet ICC profiles from ECI (old versions) og downloade filen „eci_offset_2009.zip“. Denne zip-fil skal gemmes og udpakkes. Ved at højreklikke på filen kan du vælge forskellige udpakningsmuligheder.
Du bør som minimum installere disse icc profile på din enhed:
- ISOcoated_v2_300_eci.icc
- ISOcoated_v2_eci.icc
- PSO_Uncoated_ISO12647_ECI.icc
Installation af ICC profile på Windows:
Åbn den udpakkede mappe eci_offset_2009, og vælg undermappen med samme navn. Her finder du ud over informations-PDF’er også .icc-filer, som Windows genkender som icc profile.
Højreklik nu på hhv. en profil, og vælg Installer profil: ISOcoated_v2_300_eci.icc, ISOcoated_v2_eci.icc og PSO_Uncoated_ISO12647_ECI.icc. Som alternativ kan du kopiere filerne til Windows-mappen i stien \WINDOWS\system32\spool\drivers\color.
Installation af ICC profile på Mac OS:
Vælg i mappen eci_offset_2009 undermappen _MACOSX og der mappen ECI_Offset_2009. Kopier de påkrævede profiler enten til mappen /Library/ColorSync/Profiles eller til /Bruger/[Brugernavn]/Library/ColorSync/Profiles.
Således råder dit styresystem over de vigtigste icc profile, og du kan foretage de nødvendige indstillinger i Adobe InDesign og/eller Photoshop. I det fortsatte vejledningsforløb skal du vælge “ISO Coated v2 (ECI)” i stedet for “PSO Coated v3” og “PSO Uncoated ISO12647” i stedet for “PSO Uncoated v3”, hvis du har brug for de ældre farveprofiler.
Installer InDesign-farveindstillinger
Så snart icc profile er installeret i styresystemet, står de principielt til rådighed for alle programmer. Som regel er det ikke nødvendigt at genstarte, dog kræver de enkelte Creativ Cloud-programmer evt. en genstart efter installationen.
OBS: Efter installationen af farveprofiler skal Adobe-programmer evt. genstartes, så farveprofilerne kan bruges.
Definer forindstillinger globalt
Du kan definere de globale farveindstillinger fra Adobe InDesign ved at fastlægge de downloadede icc profile som arbejdsfarvespektre. Det kan du gøre på følgende måde:
Klik i menuen Rediger på Farveindstillinger.
Det ønskede panel åbnes:
Tilpas indstillingerne på følgende måde:
- Indstillinger: Brugerdefineret i avanceret modus
- Arbejdsfarvespektre:
- RGB: Adobe RGB (1998) eller sRGB (mindre end Adobe RGB)
- CMYK: PSO Coated v3
- Farvestyringsretningslinjer:
- RGB: Bevar integrerede profiler
- CMYK: Bevar værdier
Disse oplysninger gemmes automatisk af InDesign og bibeholdes til de næste projekter.
Men farveprofilerne kan også defineres for hver enkelt fil og uafhængigt af de globale forindstillinger. Det er hensigtsmæssigt, fordi der f.eks. til ubestrøget papir skal bruges andre profildata. I PDF-eksportdialogen vælges den ønskede farveprofil.
PDF-eksportindstillinger
For at oprette en InDesign-fil til PDF-eksporten skal du klikke på Fil > Eksporter. Vælg filformatet Adobe PDF, tildel et filnavn, og klik på Gem.
Nu åbnes vinduet til PDF-eksporten. Klik på Output. Nu skal du vælge Konverter til destination (bevar numre). Målet er her så den pågældende farveprofil for dit trykprodukt (coated v3 eller uncoated v3).
I eksportdialogen finder du andre vigtige indstillinger for oprettelsen af trykfiler. Dem forklarer vi detaljeret i artiklen Sådan eksporterer du trykklare PDF’er.
Opsæt farveprofiler i Photoshop
Du skal gøre følgende for at tage hensyn til farveprofilen i Photoshop:
Klik på Fil og derefter på Gem som. Vælg filformatet Photoshop PDF, tildel et filnavn, og klik på Gem.
I det følgende dialogfelt skal du klikke på Output. I feltet Farve skal du under Farvekonvertering vælge Konverter til destination. Under Destination har du nu mulighed for at vælge den pågældende farveprofil (coated v3 eller uncoated v3).
OBS: Oprettelse af trykegnede PDF’er kræver muligvis flere indstillinger. Yderligere informationer finder du i artiklen Sådan eksporterer du trykklare PDF’er.
Også Photoshop byder på muligheden for at installere farveprofiler globalt; også her skal man vælge menuen Rediger og underpunktet Farveindstillinger. Dialogfeltet ser lidt anderledes ud, men byder grundlæggende set på de samme muligheder som i InDesign.
Tekstsort vs. dybsort: sortvisning i InDesign
Den er ikke direkte relateret til farveprofilen, men valget sortvisning er også enorm vigtigt. Du kan fastlægge det i forbindelse med farveprofilen. Vi har udarbejdet en udførlig baggrundsartikel om emnet, som du kan læse her; derfor finder du her kun de vigtigste informationer i kort form.
Sort er ikke lige med sort. Det spiller en rolle for trykresultatet, om et objekt er blevet oprettet i K100 eller i C40 M40 Y70 K100 (eksempelværdi), det såkaldte dybsort. Pga. blandingen med cyan, magenta og yellow virker farven sort enten endnu mere mættet, eller det får en let affarvning alt efter blandingsforholdet. Almindelig brødtekst kræver oprettelse i K100!
Så du ikke ”bliver snydt” af InDesign, fordi K100 og dybsort gengives helt ens, har du i menupunktet Rediger > Indstillinger mulighed for at vælge den bedste sortvisning.
Til Udseende af sort og Udskriv/Eksporter skal du vælge Vis alle sorte nøjagtigt.