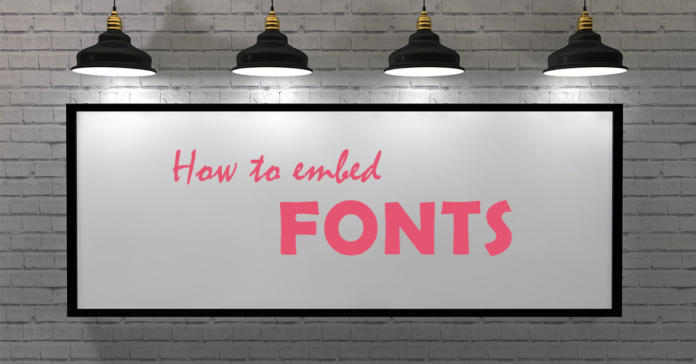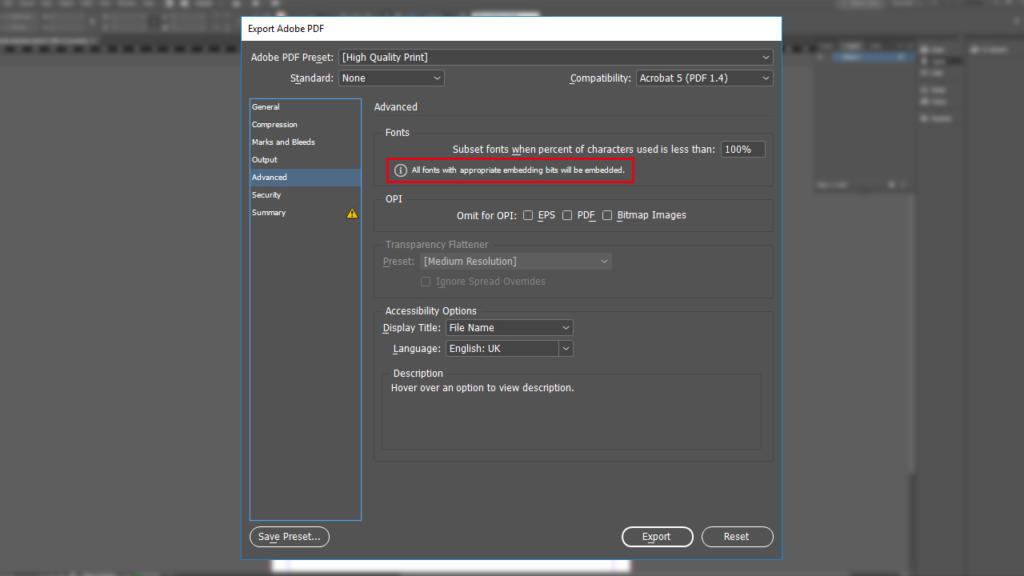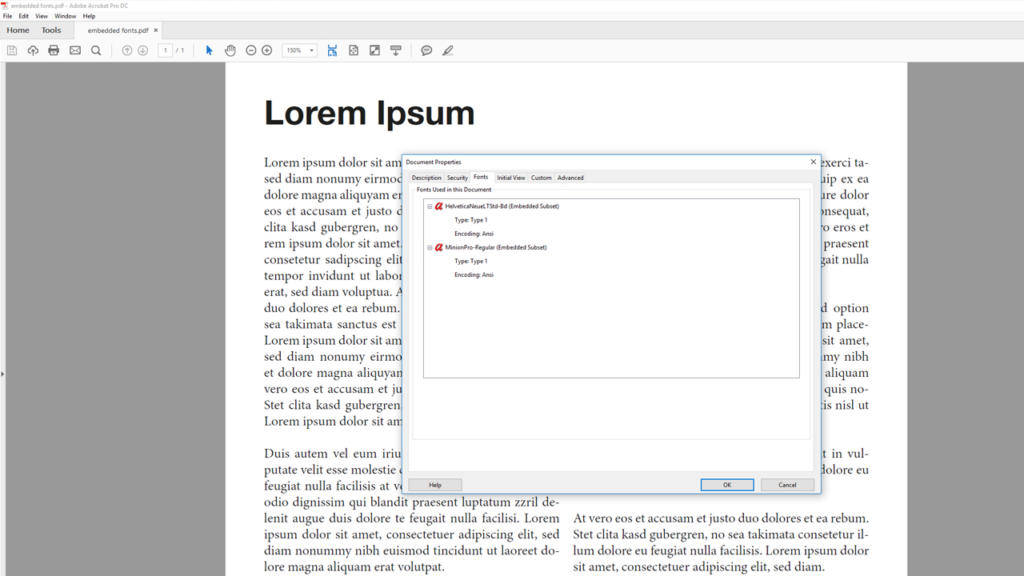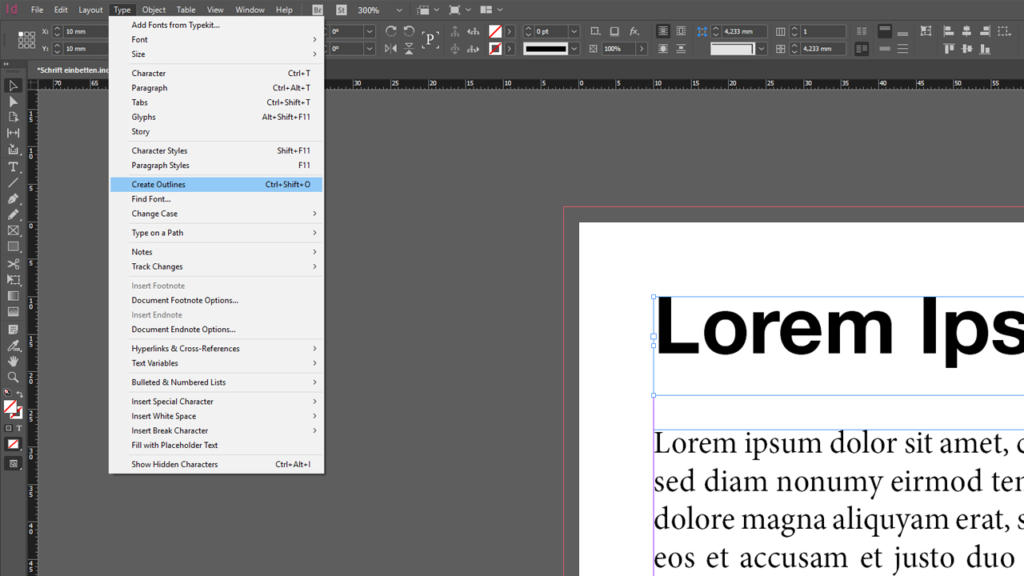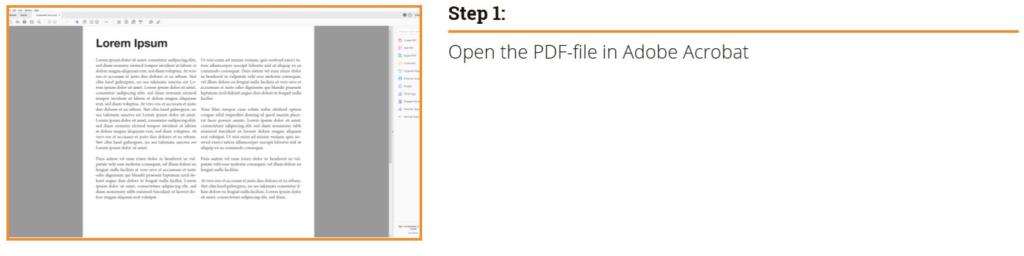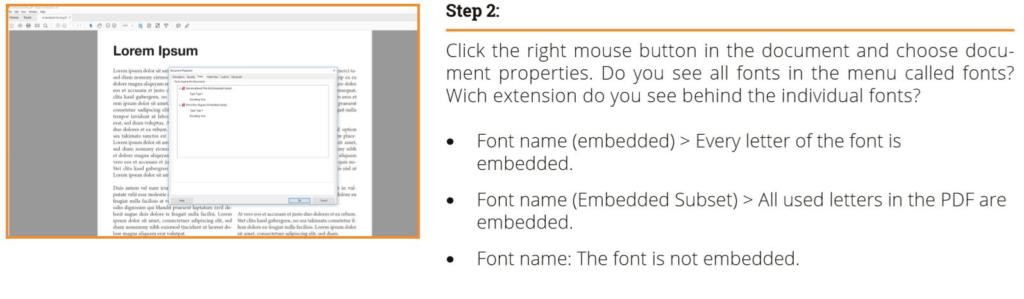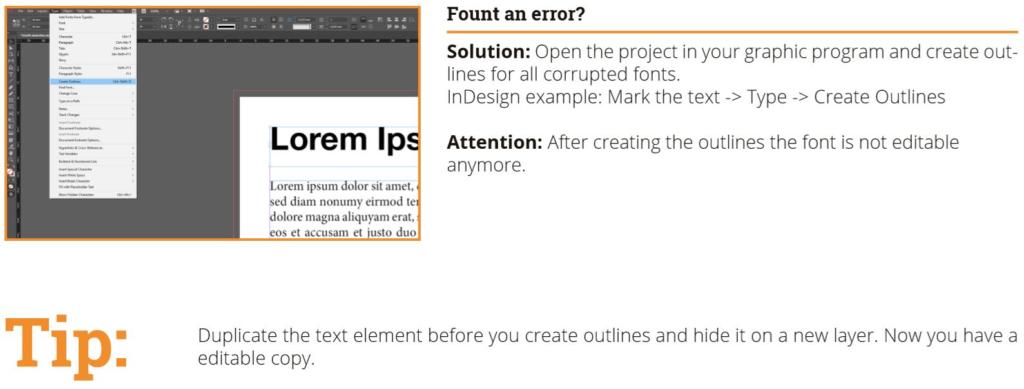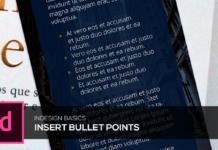Der findes et hav af skrifttyper. Det kan være en systemskrifttype som Arial, som understøttes af alle computere som standard, eller en af de populære skrifttyper inden for trykområdet som f.eks. Helvetica. Du skal integrere skrifttyperne, så man på det senere trykprodukt kan se præcis de skrifttyper, som du har besluttet dig for i oprettelsen af trykfilen. I denne vejledning får du at vide, hvordan man gør det, og hvorfor integrering af skrifttyper er så vigtig.
Indholdsfortegnelse for dette indslag:
- Hvorfor skal man „integrere skrifttyper“?
- Hvad sker der ved integreringen?
- Skrifteksport fra InDesign
- Kontroller integreringen af skrifttyper
- Omdan skrifttyper til konturer
- Resumé: Det rigtige workflow i InDesign
- Integrering af skrifttyper med Photoshop og Illustrator
Hvorfor skal man „integrere skrifttyper“?
Måske hører du også til de personer, som har installeret masser af skrifttyper på computeren. Måske har du også mange af dem for at kunne bruge dem ved lejlighed – fra det klassiske Helvetica til en meget flot skrifttype i håndskrift. Og så kender du sikkert også følgende problematik, som opstår selv ved programmer som Word eller PowerPoint: Man gør sig stor umage for at oprette et dokument ordentligt og attraktivt, hvad udseendet angår. Men efter det f.eks. er blevet videregivet til en kollega, ser alt lige pludselig helt anderledes ud i dokumentet – skrifttypen er blevet ændret automatisk. Lignende kan også sket i trykfildokumenter, hvis skrifttyperne ikke er integreret. Ved oprettelsen af trykfiler finder man normalt en skrifttype til trykprojektet, man placerer teksten i den valgte skrifttype på dokumentet og eksporterer til sidst det færdige projekt som PDF. Når du overfører trykprojektet i PDF-formatet til et trykkeri, har dette ikke præcis de samme skrifttyper som dig. Evt. kan der opstå en forkert visning af trykfilerne.
Onlineprinters råder over en stor samling af forskellige skrifttyper. Hvis de indeholdte skrifttyper ikke er integreret, når en ordre når frem til os, prøver vi at integrere skrifttypen automatiseret. Hvis vi ikke kan finde de anvendte skrifttyper i vores database, kan vi ikke udføre integreringen og kontakter dig. For at undgå forsinkelser kan du ved eksporten af trykfilerne fra programmer som InDesign allerede inden overførslen af trykfilerne sørge for et problemfrit forløb ved at integrere skrifttyperne.
Hvad sker der ved integreringen?
Grundlæggende set handler integrering af skrifttyper om, at de skrifttyper, der er installeret på din computer, eller de anvendte tegn bliver vedhæftet til PDF-dokumentet. Således „ejer“ trykkeriets computer den anvendte skrifttype i den tid, hvor dokumentet er åbent. Din trykfil bliver kun en smule større af integreringen – alle skrifttyper kan dog også vises korrekt.
En skrifttype kan kun integreres, hvis integrering er tilladt fra producentens side. Ved skrifttyper, som er blevet downloadet fra internettet, er licensbetingelserne som regel vedlagt som tekstdokument.
Skrifteksport fra InDesign
Ved InDesign bliver hver skrifttype automatisk integreret ved eksporten, hvis producentens licensbetingelser tillader det. Hvis du vil sikre dig, at alle skrifttyper bliver vedhæftet til PDF-filen ved eksporten, skal du i Eksporter-vinduet i InDesign skifte til panelet Avanceret.
I dette vindue kan du se oplysningen „Alle skrifter med de relevante integreringsbit bliver integreret“. Ved eksporten bliver således alle anvendte tegn af den pågældende skrifttype vedhæftet.
Kontroller integreringen af skrifttyper
Hvis nogle skrifttyper ikke er blevet eksporteret korrekt, erstatter Adobe dem i PDF-dokumentet med bestemte standardskrifttyper. Dette kan man i nogle tilfælde se ved første øjekast, andre gange ikke. For at kontrollere, om alle ønskede skrifttyper er blevet eksporteret korrekt, kan du endnu engang tjekke de anvendte eksportindstillinger i Adobe Acrobat i forhold til skrifttyperne. Klik dertil med højre musetast i det åbne dokument, og vælg i den nu synlige kontekstmenu punktet Dokumentegenskaber. I det følgende vindue finder du informationer om de pågældende eksportindstillinger i de forskellige paneler. I panelet Skrifttyper får du oplistet alle de skrifttyper, der er indeholdt i dokumentet, under hinanden.
Det vigtige står bagved den oplistede skrifttype:
- Skrifttypens navn (integreret): Skrifttypen er fuldstændigt integreret.
- Skrifttypens navn (integreret undergruppe): Skrifttypen er delvist integreret.
- Skrifttypens navn: Skrifttypen er ikke integreret.
Ved en fuldstændig integreret skrifttype er hele tegnsættet integreret, ved en delvist integreret skrifttype er det derimod kun de tegn, der faktisk er anvendt i PDF’en, der er integreret. Delvist integrerede skrifttyper er også tilstrækkelige til videresendelsen af PDF’en til trykkeriet. I vores eksempel er to skrifttyper delvist integreret: en skrifttype, som er blevet anvendt til overskriften, og en skrifttype, som brødteksten er skrevet med.
Opret konturer af tekst
Hvis en skrifttype ikke kan integreres, eller hvis visningen i PDF’en til trods for integreringen er forkert, skal skrifttyperne omdannes til konturer. Fejl i visningen af skrifttyperne i PDF’en kan f.eks. tilbageføres til, at den pågældende producent af en skrifttype ikke har holdt sig præcist til typografiske definitioner. Skrifttypen ser måske godt ud, men den kan teknisk set ikke bearbejdes korrekt. Programmer som f.eks. Adobe Acrobat prøver at udbedre eller efterberegne de opståede fejl, hvilket i de fleste tilfælde fører til endnu flere fejl i visningen. Ved nogle tegn kan man så f.eks. se små pixelfejl, eller der mangler elementer ved kraftigt svungne skrifttyper. Om det er tilfældet, kan man konstatere ved hjælp af en kort visuel kontrol i PDF-dokumentet. Kig dertil på overskriften, og forstør den med forstørrelsesglassymbolet eller som alternativ med tastkombinationen CTRL & +/-. Kontroller, om skrifttypen udviser fejl ved den ekstreme forstørrelse. Gentag denne kontrol ved alle andre tekstdele.
Ved omdannelsen af skrifttyperne til konturer har du i InDesign mulighed for at undgå problemer ved visningen eller integreringen. Adobe Acrobat skal så ikke længere arbejde på at genkende den eksisterende skrifttype, men viser blot den farvede kontur.
For at omdanne en skrifttype til en kontur i InDesign skal du vælge den pågældende tekstramme og klikke på Tekst > Opret konturer.
Netop ved meget små og fine skrifttyper skal man være opmærksom på, at skriftens karakteregenskaber som f.eks. stregtykkelse og stregføring kan blive lidt kraftigere ved omdannelsen til konturer. Skrifttypen betragtes nu nemlig ikke længere som skrifttype, men som vektorobjekt. Teksten kan flyttes og skaleres valgfrit uden kvalitetstab, dog kan dets indhold ikke længere redigeres. Derfor bør omdannelsen af skrifttyper til konturer være et af de sidste trin i dit workflow. Efter eksporten af trykfilerne bør skrifttypen blive vist fejlfrit i PDF’en.
Resumé: Det rigtige workflow i InDesign
Så der ikke opstår uønskede overraskelser, skal du ved integrationen af skrifttyper i dit trykfildokument blot følge de følgende tre trin:
Trin 1: Opret et InDesign-projekt
Placer din tekst på dit trykprojekt med en valgfri skrifttype og skriftstørrelse. Ved almindelige skrifttyper som f.eks. Arial, Helvetica, Futura eller Frutiger kan du være sikker på, at disse skrifttyper kan eksporteres uden problemer. Ved skrifttyper, som du har downloadet gratis på internettet, bør du kontrollere, om eksporten er blevet udført korrekt.
Trin 2: Eksport fra InDesign
Til eksporten af dit færdige trykprojekt skal du bare klikke på panelet Filer > Eksporter. I eksportvinduet kan du under punktet Avanceret se oplysningen „Alle skrifter med de relevante integreringsbit bliver integreret“. Ved eksporten bliver således alle anvendte tegn og skrifttyper i dokumentet gemt.
Trin 3: Kontroller eksporterede PDF-trykfiler
I det sidste trin skal du undersøge den genererede PDF for forkerte visninger ved at kigge nærmere på teksterne med en stikprøvekontrol. Desuden skal du kontrollere de udsendte informationer i eksportindstillingerne om emnet skrifttyper:
Hvis en skrifttype ikke er integreret, skal den omdannes til konturer i InDesign-dokumentet:
Infografik som download
Download trin-for-trin-vejledningen om emnet „Kontroller eksporterede PDF-trykfiler & integrer skrifttyper“ som infografik.
Integrering af skrifttyper med Photoshop og Illustrator
InDesign er det rigtige valg, hvis man vil bearbejde skrifttyper eller tekster optimalt. Men med grafikprogrammerne Photoshop og Illustrator kan man også generere PDF’er med integreret skrift. I den forbindelse bør du dog være opmærksom på nogle punkter!
Photoshop
Photoshop er et pixelbaseret grafikprogram. Ved integreringen af skrifttyper er der nogle væsentlige begrænsninger. Hvis du alligevel vil placere en skrifttype i Photoshop, har du to muligheder: Du kan enten placere skrifttypen og bevare eller rasterisere tekstlaget. Sidstnævnte betyder dog, at du ikke længere kan redigere teksten med grafiske effekter eller ændre indholdet. Principielt anbefaler vi den første variant. Hvis du eksporterer dit projekt med det eksisterende tekstlag, integrerer Photoshop skrifttyperne i PDF-dokumentet. Hvis du alligevel rasteriserer tekstlaget, bliver skrifttypen omregnet helt til en pixelgrafik og skifter således fra et tekstlag til et grafikelement. Hvis du nu genererer en PDF af dit projekt, er der ingen integrerede skrifttyper i dokumentet. Det viser sig også, hvis du forstørrer PDF’en kraftigt. I den forbindelse vil du genkende rasteringen (trappeeffekt) på skriftens kanter. Hvor kraftig denne trappeeffekt er, afhænger af skriftens størrelse og dokumentets opløsning. Ved en ekstrem stor skrift i et dokument med en opløsning på 300 dpi kan denne trappeeffekt kun ses ved en kraftig forstørrelse.
For at generere en PDF fra Photoshop skal du klikke på panelet Filer > Gem som og vælge filformatet PDF. I modsætning til eksportvinduerne i InDesign eller Illustrator har du her kun et lille udvalg af indstillingsmuligheder.
Illustrator
Som vektorbaseret grafikprogram er Illustrator bedre til PDF-eksporten. Så snart du placerer en skrifttype i dit dokument, betragter Illustrator denne som et tekstlag og integrerer skrifttypen tilsvarende ved eksporten. Processen med at gemme foregår på præcis samme måde som i InDesign. Også i Illustrator har du mulighed for at omdanne teksten til konturer allerede i programmet. Det anbefaler vi kun, hvis skrifttypen f.eks. ikke kan integreres pga. licensbegrænsninger. Vælg dertil teksten, og klik på panelet Objekt > Udvid. Tekstrammen opløses, og skrifttypen omdannes til konturer. Hvis den tynde blå tekstramme efter omdannelsen ikke længere løber rundt om hele teksten, men hvis den er synlig på kanten af hvert enkelt bogstav, er processen lykkedes. Tekstens indhold kan ikke længere redigeres.
For at generere en PDF fra Illustrator skal du klikke på panelet Filer > Gem som og vælge PDF som lagringstype. I det følgende eksportvindue kan du nu finde underpunktet Avanceret, som er identisk med underpunktet i InDesign. Her kan du således endnu engang kontrollere, om teksten ved eksporten til PDF’en virkelig integreres.
Credits:
Mediedesigneren Christoph Ullrich designer.