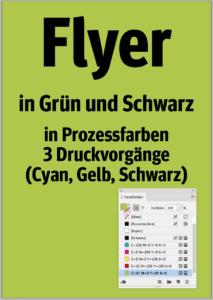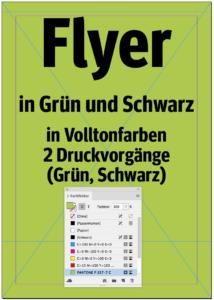PANTONE-farver kan give tryksager et helt særligt præg – og i enkelttilfælde endda bidrage til at reducere trykomkostninger. Her et overblik over det vigtigste inden for farver.
Et trykprodukt med metal- eller neonfarver? Ikke noget problem – farver, som ikke kan trykkes ved hjælp af de fire trykfarver cyan, magenta, gul og sort, kan genereres med de såkaldte special- eller staffagefarver; også begrebet spotfarve bruges i denne sammenhæng. Men lad os tage det i den rigtige rækkefølge.
Procesfarver og farveblandinger
I det almindelige firefarvetryk arbejder man med trykfarverne cyan (C), magenta (M), gul (Y) og sort/key (K). Deraf stammer betegnelsen CMYK. Disse fire trykfarver betegnes som procesfarver. Ved at trykke procesfarver med raster over hinanden opnås den ønskede farve. Farverne blandes således under trykprocessen. For at få grøn trykkes f.eks. gul og cyan i bestemte dele over hinanden.
Staffagefarver
Derimod er staffagefarver allerede færdigblandede farver. For at få grøn ville man således blot have brug for en farvespand med staffagefarven grøn.
Staffagefarver udviser visse fordele i forhold til procesfarverne. Med disse kan man trykke farvetoner, som ikke kan opnås ved at blande procesfarverne. Det er f.eks. metal- og neonfarver, men også guld og sølv, den dækkende hvide farve og også nogle bestemte grøn- og blåtoner. Alt efter farvetone kan staffagefarver også udvise en kraftigere lyskraft. På den måde er de uundgåelige som supplement af farveskalaen, som kan trykkes via procesfarverne. Du kan selvfølgelig ikke erstatte procesfarverne.

Farvebestandighed
En anden grund til at anvende staffagefarver er deres farvebestandighed. Hvis man kender farvelader, så kender man også problemet med flere gange at skulle blande den helt samme grøn af blå og gul. En lignende udfordring, dog på et lidt andet niveau, opstår ved tryk med procesfarver. Hvis man som virksomhed bruger sin egen farve som del af ens corporate design og trykker den på al sin forretningskorrespondance, kan det ske, at der alt efter trykproces og maskine kan ses små farveforskelle, selvom farven hver gang sammensættes med det samme blandingsforhold. Ved at anvende en forblandet staffagefarve kan sådanne farveudsving undgås.
Reducer trykprocesser
Som allerede nævnt i forbindelse med grøn som eksempel kan anvendelse af staffagefarver reducere trykprocesserne, hvilket i enkelttilfælde kan føre til besparelser. Hvis en flyer, som er designet i grøn og sort, trykkes med procesfarverne kræver den nemlig tre trykprocesser: cyan, gul og sort. Hvis produktet derimod trykkes med staffagefarver, er det nok med to trykprocesser, nemlig grøn og sort. Dog er PANTONE-farver ofte dyrere end CMYK-farver, hvorved besparelsen ophæves igen.
Hvis der ved designet også ville blive brugt rød – så ville der være rød, grøn og sort – ville begge metoder kræve tre trykprocesser. Ved endnu flere farver og senest ved (kulørte) billeder er procesfarverne uundgåelige.
Ofte kan man med fordel benytte en kombination; man trykker med procesfarverne og supplerer med en staffagefarve som femte farve til neonskrift, en metalfarvet flade eller virksomhedsfarven. Hvad du helt præcist skal gøre for at implementere den femte farve i trykfilerne, forklarer vi i artiklen Den 5. farve: Relieflak, UV-farve og PANTONE-farver.
Pantone og HKS
Producenter af de almindelige staffagefarver er Pantone og HKS (officiel hjemmeside). Begge producenter præsenterer deres farveudvalg på farvesystemer, som findes på forskellige papirtyper og til bestemte anvendelsesformål.
Pantone, som er en verdenskendt og meget udbredt farveudbyder, tager ved sine farvesystemer hensyn til tre forskellige papirtyper: bestrøget papir (C), ubestrøget papir (U) og mat (M) papir. Desuden tilbyder Pantone færdige farvesystemer til specielle farvegrupper som f.eks. metallic- og neonfarver.
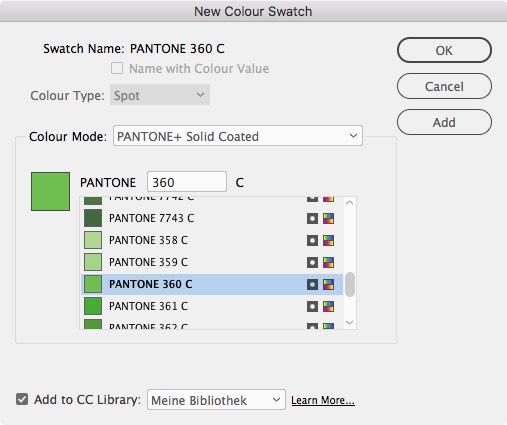
HKS-farver bruges hovedsageligt i Tyskland. Producenten skelner mellem kunsttryk-, dvs. bestrøget papir (K), natur-, dvs. ubestrøget papir (N), avispapir (Z) samt papir i endeløse baner (E). Hver staffagefarve er markeret med et tal samt et bogstav for papiret. På den måde skabes der en overskuelig systematik.
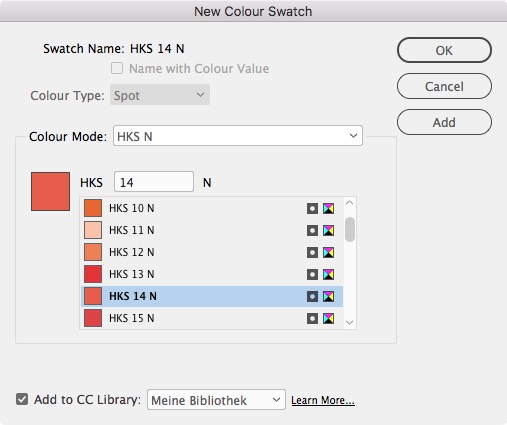
Proces- og staffagefarver i InDesign
I de almindelige softwareprodukter, først og fremmest InDesign og QuarkXPress, finder man begge producenter. Både HKS- og PANTONE-farver oprettes i begge programmer via farvefelterne eller -dialogerne.
Opret PANTONE-farver i InDesign
I farvefeltpanelets menu (hvis det er skjult, kan du hente det via menuen Vindue · Farve · Farveprøver) kan du med Ny farveprøve oprette HKS- og PANTONE-farver. I den forbindelse kan du vælge flere farver med Shift-tasten og tilføje dem samlet.
Hvis man vil indlæse det komplette udvalg af PANTONE-farver som tema i layoutprogrammet, skal det gøres ad omveje. I InDesign findes temaer i mappen
C:\Program Files\Adobe\Adobe InDesign CC 2019\Presets\Swatch Libraries
Det forholder sig anderledes i Photoshop: Her står der komplette farveprøvesamlinger til rådighed i Farveprøve-panelet, som kan indlæses med et klik på musen.
Determine the colour type
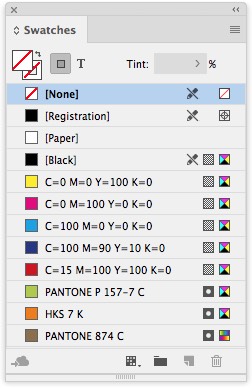
I Adobe InDesign kan du i vinduet Farveprøver allerede i oversigten se, med hvilke farver du arbejder i øjeblikket: Procesfarver, som mhp. output er blevet delt i de fire trykfarver, viser et kvadrat med raster efter farvens navn; staffagefarver er derimod forsynet med et fyldt kvadrat med en lys cirkel. Disse to symboler markerer den status, som InDesign betegner som farveprøve, og som er relevant for output af farven.
Det andet symbol står for farvemodusen, og den påvirker i InDesign blot blandingstypen ved oprettelsen af farven. Hvis man her kan se symbolet for de fire trykfarver, betyder det blot, at denne farve er blevet blandet i CMYK-modus – det påvirker ikke output. Som alternativ kan man blande en farve i RGB-modus, som så udviser RGB-symbolet; også HKS- og Pantone-modus kan vælges her. Men pas på: Hvis man vælger HKS-modus her, men ved farvetypen har valgt CMYK, deles HKS-farven i de fire trykfarver og udgives ikke som staffagefarve.
Konverter farver efterfølgende i InDesign
Begge kategorier, dvs. farvetype og farvemodus, kan til enhver tid ændres efterfølgende. Det betyder, at enhver staffagefarve kan konverteres til en procesfarve og enhver procesfarve til en staffagefarve. I vinduet Farveprøver genereres der nye farver. Det tilhørende dialogvindue Farveprøveindstillinger derimod gør det muligt at ændre farvetype og farvemodus.
Hvis man altså gerne bruger PANTONE-farver og HKS-farver, men til sidst kun ønsker at trykke med firefarvetryk, eller hvis man af andre årsager senere beslutter alligevel at give afkald på staffagefarver, kan man ved at ændre farvetypen konvertere enhver staffagefarve til en procesfarve.
PANTONE-farver kan i InDesign o.l. konverteres efterfølgende til CMYK-farver – men i så fald selvfølgelig uden fordelene ved PANTONE-farver og med farveforskydninger.
Hvis man aktiverer flere staffagefarver på samme tid, kan man også straks konvertere disse samlet. Bemærk dog, at der på den måde kan opstå de kendte farveforskydninger, eller at nogle bestemte farver som nævnt slet ikke kan trykkes.
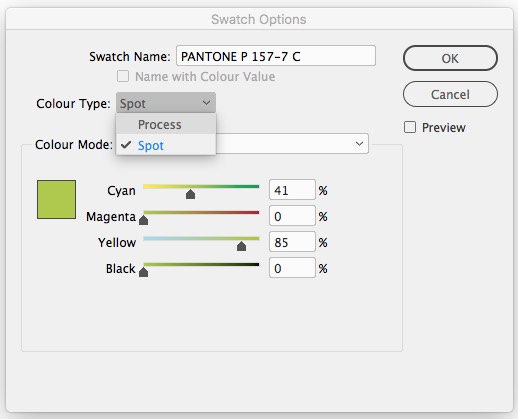
Tillid er godt – kontrol ved output er bedre
I InDesigns trykdialog kan du kontrollere, om farverne i dit dokument rent faktisk bliver udgivet som ønsket. Hvis man i vinduet Udskriv klikker på kategorien Output og ved Farve vælger Separationer, vises alle farveseparationer, der skal udgives.
Hvis der kun dukker de fire procesfarver op her, foretages output uden staffagefarve; hvis dokumentet indeholder staffagefarver, dukker de også op i oversigten med deres navn.
Med et klik på printer-symbolet kan man her afbryde output af den pågældende farveseparation; endnu et klik på kommandoen Trykfarvestyring åbner denne, hvor man ikke kun kan kontrollere farverne, men også konvertere dem ved at klikke på symbolet.
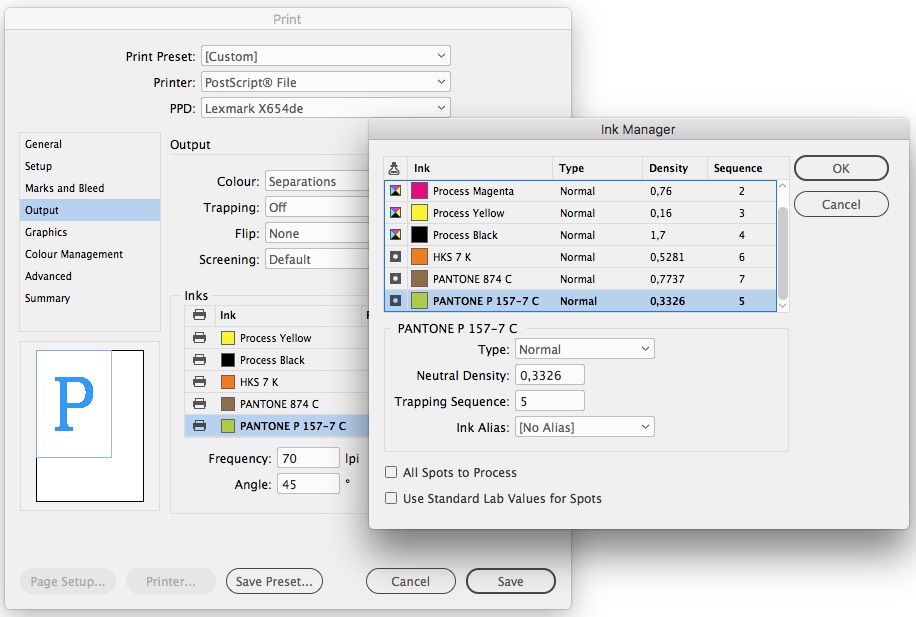
- For et hurtigt overblik under layoutet kan man med fordel også bruge vinduet Output · Vis separation, som viser de nødvendige farveseparationer.
Opret og konverter farver i Adobe Illustrator
Hvis man vil arbejde med PANTONE-farver eller HKS-farver i Adobe Illustrator, kræver det første trin lidt mere arbejde – farverne er i starten ikke tilgængelige via farveprøveindstillingerne, men skal indlæses.
Dertil skal man i klapmenuen af vinduet Farveprøver vælge kommandoen Åbn farveprøvebibliotek · Andet bibliotek… ·, så lander man automatisk i da_DA-mappen. Her vælger man Farveprøver · Farvebøger, så finder man de fordefinerede farvesystemer, bl.a. PANTONE-farver og HKS. Derefter viser Illustrator de farvesystemer, man har klikket på, som separat vindue.
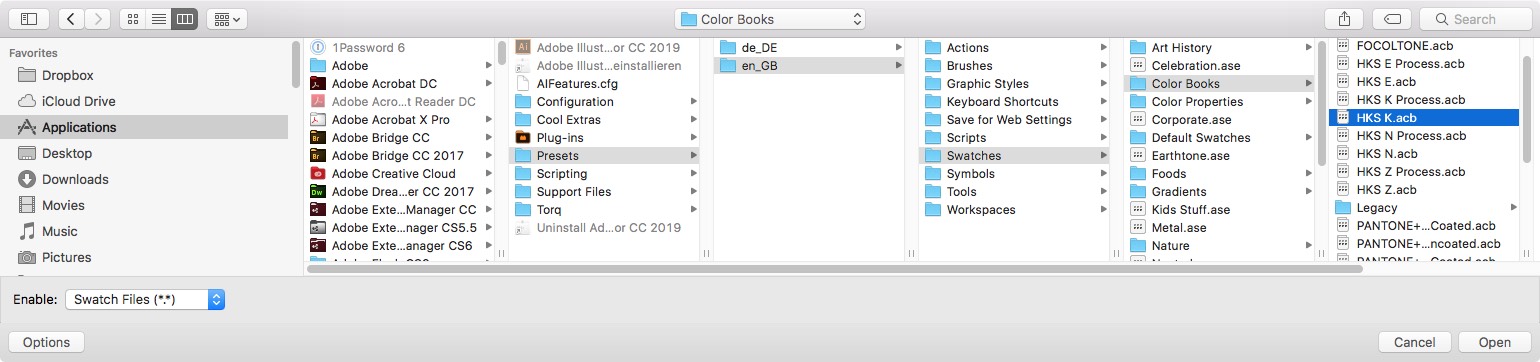
At definere farven i Adobe Illustrator ligner ret kraftigt måden at gøre det på i InDesign. Også her er det farvetypen, der er afgørende for output; farvemodusen har på samme måde som i InDesign ingen indflydelse.
Hvis man viser farverne efter navn, kan man ligesom i InDesign se symboler efter farvernes navne: Staffagefarver viser en hvid cirkel i et mørkt kvadrat; procesfarver vises helt uden symbol. Det andet symbol står igen for farvemodusen.
Hvis farven oprettes som global farve og den således bliver opdateret i hele dokumentet, hvis man ændrer dens sammensætning, viser farvefeltkvadratet nederst til højre et lille hvidt hjørne. Staffagefarver er automatisk globale. En global staffagefarve viser i det lille hjørne også en sort prik.
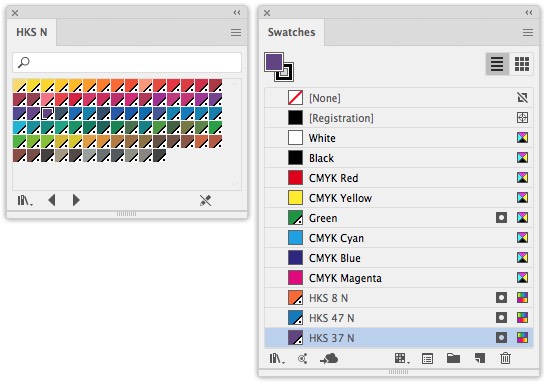
Konverteringen af farver foregår på lignende måde. Hvis man ønsker at konvertere en specialfarve til proces, åbnes farveprøveindstillingerne for den pågældende farve og skifter først farvemodusen til CMYK; efterfølgende skifter man ved Farvetype fra staffagefarve til procesfarve.
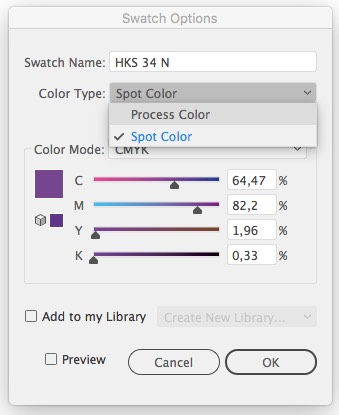
Afslutningsvis kontrol i Adobe Illustrator
Også i Adobe Illustrator er en kontrol mulig i trykmenuen. Man aktiverer kategorien Output og vælger Separationer ved Modus. Ved at klikke på printeren foran navnet på farveseparationen aktiveres og deaktiveres output af den pågældende farve. Ved at klikke på farvesymbolet konverteres staffagefarven til en procesfarve.
Kontrol af PANTONE-farver i Acrobat
Også i en PDF kan man kontrollere, med hvilke farver der er blevet arbejdet i dokumentet. Mens den gratis Reader her kun byder på få muligheder, står der i Adobe Acrobat Pro flere kontrolfunktioner til rådighed.
Med Forhåndskontrol, som man finder i Værktøjer – Printproduktion, kan man ved hjælp af omfangsrige profiler kontrollere og få korrigeret ens dokument, f.eks. med henblik på farvetyperne. Hvis man foretrækker den lille variant og blot ønsker at kontrollere farveseparationerne, skal man under Printproduktion vælge Trykfarvestyring. I denne oversigt oplistes alle staffagefarver, som er blevet oprettet i dokumentet og udgives også som ekstra farve. Den diskrete kommando „Konverter alle staffagefarver til procesfarver“ på den nederste kant gør det her muligt at ændre mening og konverterer staffagefarven til en procesfarve.
En sidste kontrolstation er trykmenuen i Adobe Acrobat Pro. Hvis man klikker på Avanceret her, oplistes også alle farveseparationer. Hvis man ændrer mening, skal man klikke på Trykfarvestyring, så lander man i den netop nævnte dialog, som også tilbyder en konvertering.
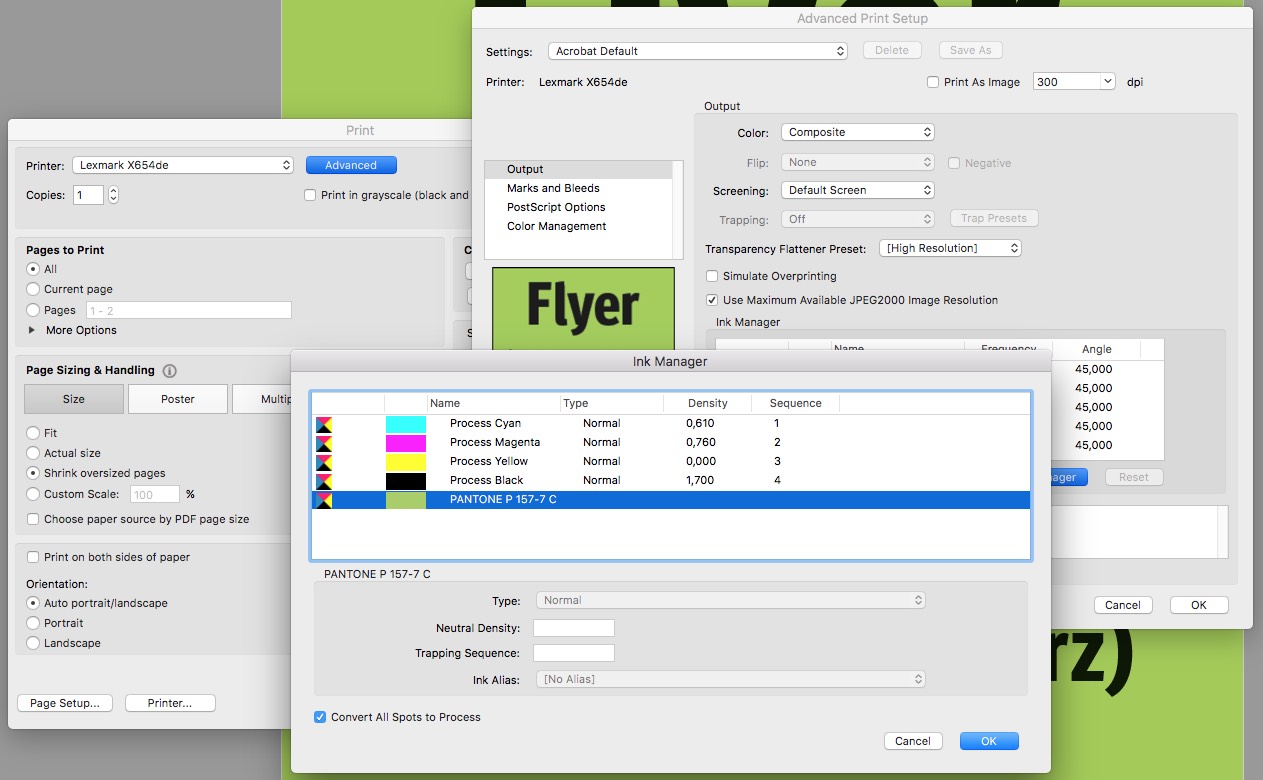
Trykspecifikke særegenheder til finishes
Ud over de allerede nævnte fordele og særegenheder af staffagefarver kræver nogle bestemte trykmetoder også brugen af disse farver.
Onlineprinters kan give dine trykprodukter finishes med lak, film og folie. Selvom det strengt taget ikke er en farve, bliver mange af sådanne finishes betragtet som en femte farve.
Således skal der oprettes en femte farve som staffagefarve ved sortlysfarven, den partielle relieflak, den partielle UV-lak og den partielle finish med sølvfolie. Områderne, som skal forsynes med en finish, skal farves med denne staffagefarve; alt efter finish skal staffagefarven have et bestemt navn samt udvise en bestemt faktisk farve. Detaljer om dette finder du i det pågældende datablad til finishen og i artiklen Den 5. farve: Relieflak, UV-farve og PANTONE-farver.