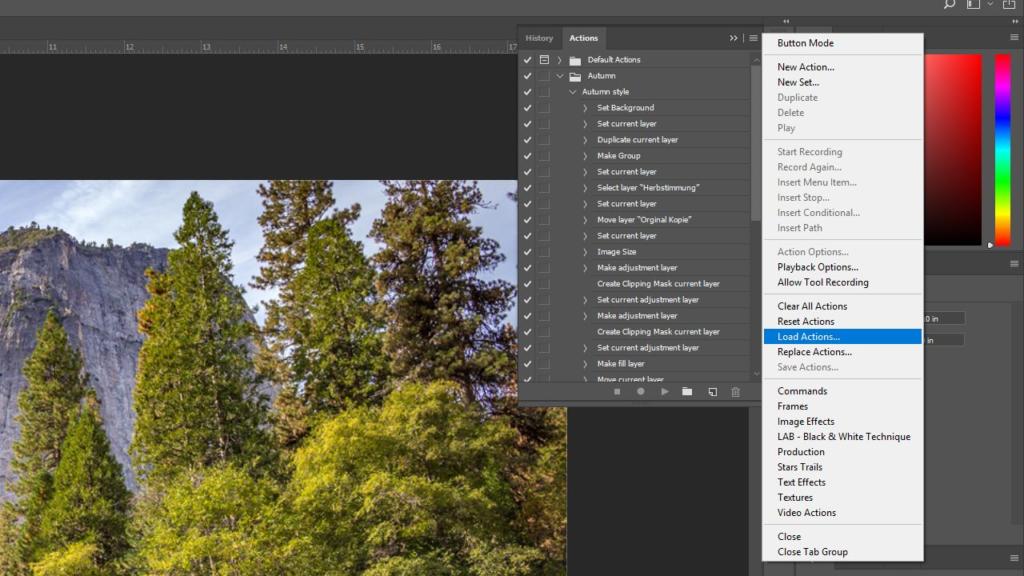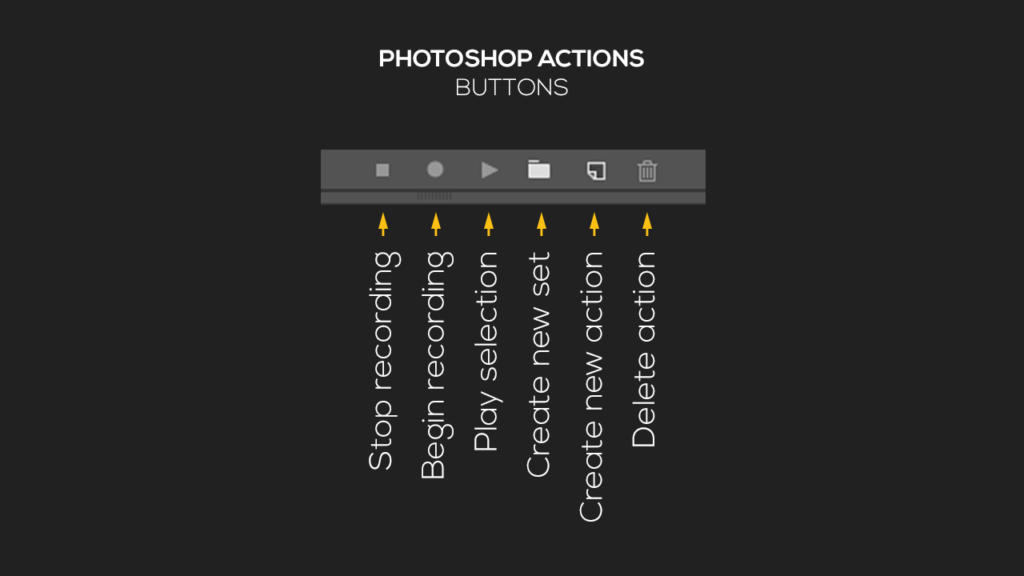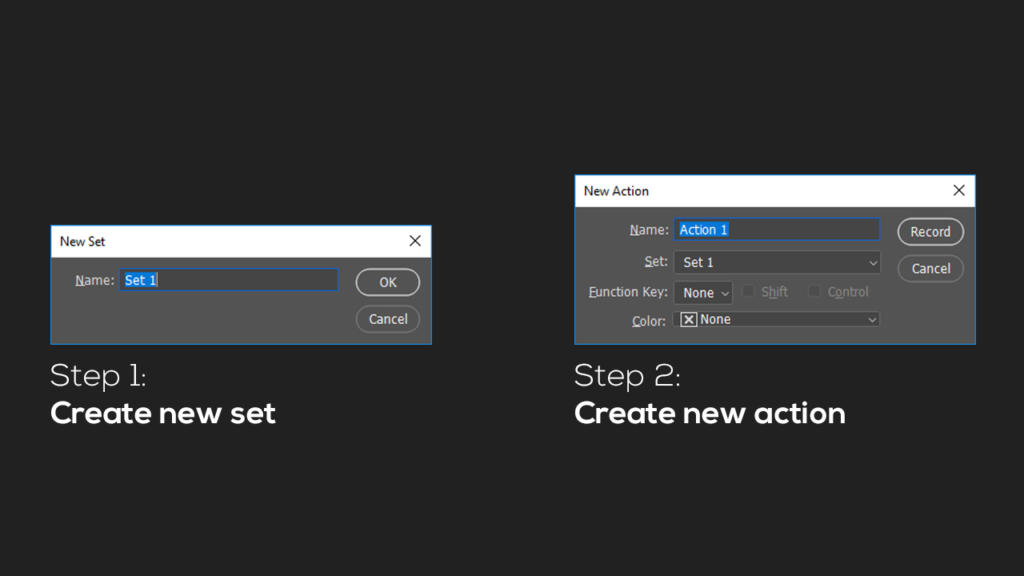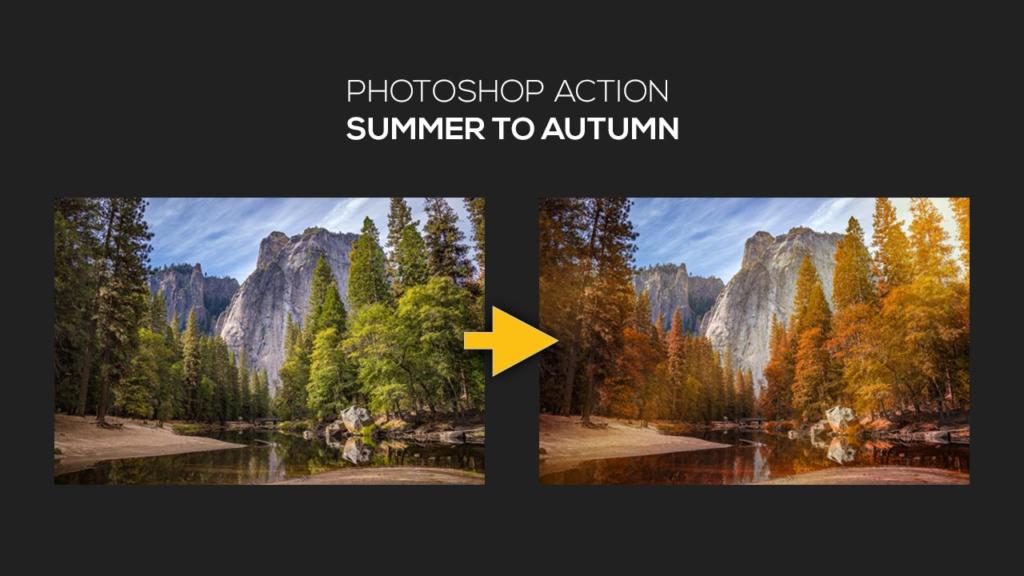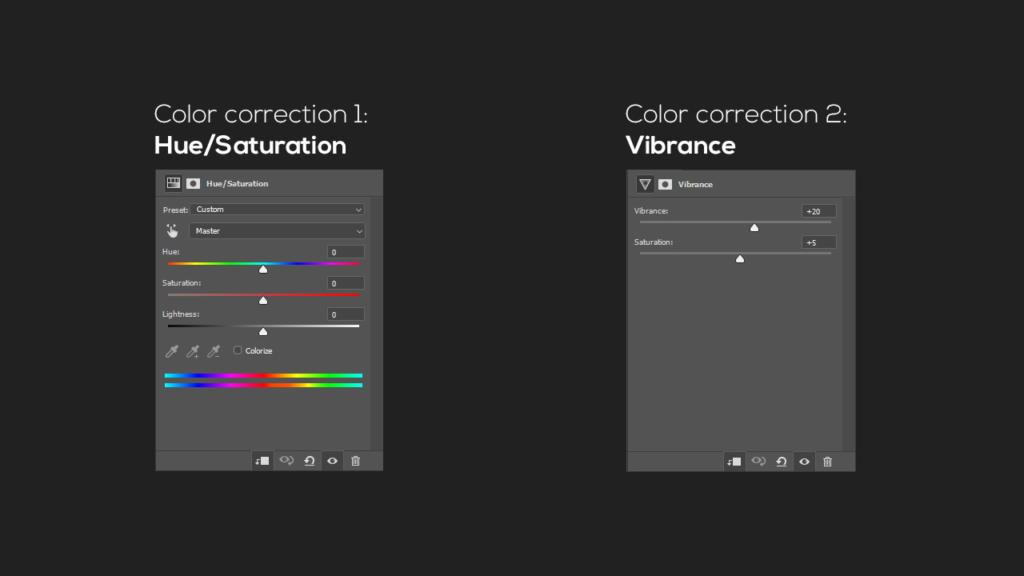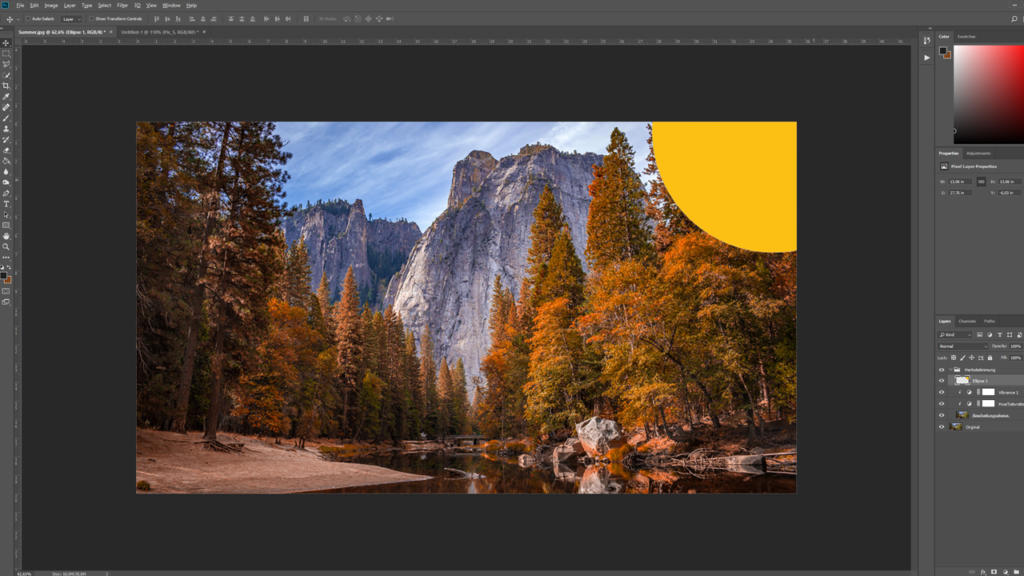Måske virker det bekendt: Du vil gerne forbedre dine billeders udseende og udfører derfor igen og igen den samme billedbehandling? Photoshop-handlinger klarer det for dig med ét klik! Således kan man i Photoshop oprette automatiserede forløb til billedbehandling eller installere og anvende dem. I vores vejledning vil vi vise, hvilke muligheder Photoshop-handlingerne giver, og hvordan du bruger værktøjet optimalt.
Indholdsfortegnelse for dette indslag:
- Importer, indlæs og eksporter handlinger
- Funktion af Photoshop-handlingerne
- Omdan et sommerbillede til et efterårsbillede med en handling
- Photoshop-handling som download
Importer, indlæs og eksporter Photoshop-handlinger
Du kommer til Handlinger-vinduet enten med panelet Vindue > Handlinger eller som alternativ i genvejsmenuen via den lille Play-knap. Du vil konstatere, at der allerede findes nogle standardhandlinger, som er indbygget i Photoshop. De kan anvendes direkte i et åbent billede. Derudover kan du downloade nye handlinger fra internettet. Des findes talrige gratis tilbud og tilbud mod betaling som vintage-, polaroid- og HDR-handlingsfiltre og meget mere. Ofte er det sådan, at handlingerne mod betaling er udarbejdet bedre og er mere detaljeret, men alligevel kan det betale sig at prøve gratis alternativer, fordi der også er nogle meget praktiske hjælpere iblandt.
For at importere en ny handling skal du åbne dropdown-menuen øverst til højre i handlingsvinduet og klikke på panelet Indlæs handlinger. I det efterfølgende vindue kan man nu søge og indlæse nye handlinger. Formatet for en Photoshop-handling har filendelsen .atn. På den anden side kan du også eksportere handlinger, du selv har oprettet, og stille dem til rådighed for andre. Klik hertil på din handling, åbn dropdown-menuen, og vælg Gem handlinger. Nu kan du give din .atn-fil et eget navn og gemme den i det ønskede katalog.
Sådan fungerer Photoshop-handlingerne
Principielt kan man forstå handlingsvinduet som en slags optagelsesapparat. Hvert trin, som du udfører i billedredigeringen, tilføjes i den løbende optagelse af handlingen: ændringen af billedstørrelsen, Sløring-effekten, farvejusteringen osv. Ligesom ved et klassisk optagelsesapparat fungerer også indspilning, stop og afspilning af handlingen via de kendte knapper Cirkel, Kvadrat og Trekant.
Inden du nu går i gang og begynder med at oprette en handling, bør du først oprette et nyt sæt. Så kan handlingen tildeles til sættet – så bliver det nemt at finde den igen senere. Opret sætmappen i handlingsvinduet via det lille mappesymbol (se billede foroven). Med et klik på symbolet åbnes et nyt vindue, hvor du kan tildele et valgfrit navn til dit sæt. Begynd efterfølgende med at oprette selve handlingen via knappen direkte ved siden af sætmappesymbolet. I vinduet kan du definere handlingens navn, vælge sættet, hvor handlingen skal gemmes, bestemme en funktionstast for at starte optagelsen med et tryk på knappen og derudover også definere en egen farve.
Så snart du klikker på knappen Indspil, starter indspilningen (kan genkendes på den rødt lysende Indspil-knap), og hvert trin af din billedredigering optages. Det gælder også for trin tilbage med tastkombinationen Ctrl + Z.
Tip:
Det er altid hensigtsmæssigt at oprette en kopi af det originale billede og bevare den, indtil redigeringen er afsluttet. Start hertil din handlingsindspilning, og dupliker det originale billede. Det duplikerede lag skal du flytte til en ny mappe, som har handlingens navn. Udfør nu alle billedændringer på det duplikerede lag. På den måde beholder du en sikkerhedskopi og kan – hvis nødvendigt – fortryde alle udførte trin med et enkelt klik på musen.
Omdan et sommerbillede til et efterårsbillede med en Photoshop-handling
I vores eksempel skal ovenstående optagelse af et sommerlandskab via en handling omdannes til et billede med efterårsstemning. Den store fordel ved at udføre dette med en Photoshop-handling er, at du kan give de andre billeder med det samme motiv, som dog er blevet taget fra et lidt andet perspektiv, den samme efterårsagtige billedstil med kun ét klik.
Opret først et nyt sæt med navnet ‚Efterår‘. Efterfølgende skal du oprette en ny handling med navnet ‚Efterårsstemning‘ og starte indspilningen. Vær også opmærksom på vores tip, og dupliker det originale billede. Anvend nu billedjusteringen Farvetone/farvemætning på dit billede. Vælg ‚Gule‘ som farver, der skal redigeres, og skub Farvetone-regulatoren 26 % til venstre og Farvemætning 22 % til højre.
Resultatet viser allerede nu en tydelig forskel. Derudover kan man tilføje farvekorrekturen‚ Vibrering‘ for at definere de enkelte farver af hele billedet lidt mere præcist. Stil regulatoren Vibrering 20 % til højre og Farvemætning 5 % til højre. Resultatet skulle nu være et meget flot landskabsbillede i efterårsstil.
Handlingerne skaber ikke kun mulighed for farvekorrekturer, men man kan også tilføje nye effekter og elementer. I dette tilfælde får vores efterårsbillede også tilføjet en lyskilde.
Træk dertil en ny ellipse op i den øverste højre del af billedet. Rasteriser det nye lag, og anvend den Gaussiske sløring på ellipsen. Skift efterfølgende fyldmetoden til Lineær Gør lysere (tilføj). Hvis effekten er for kraftig for dig, kan du regulere Opacitet ned til 70 %. Efter det samme princip kan du tilføje yderligere solstråler til billedet. Træk hertil rektangler op i form af striber, og gentag de samme arbejdstrin som ved ellipsen. Dit efterårsbillede er nu færdigt, og du kan afslutte optagelsen af handlingen i handlingsvinduet via Stop-knappen.
Din handling kan anvendes fuldt automatiseret. Åbn et nyt billede som test, og nulstil billedet til den originale tilstand. Ved at klikke på din handling og efterfølgende betjene Afspil-knappen anvendes alle oprettede trin automatisk på billedet.
Photoshop-handling som gratis download
Hvis du godt kan lide vores handling „Efterårsstemning“:
Credits:
Mediedesigneren Christoph Ullrich designer og taler.
Eksempelbillederne stammer fra den gratis billedbank pexels.