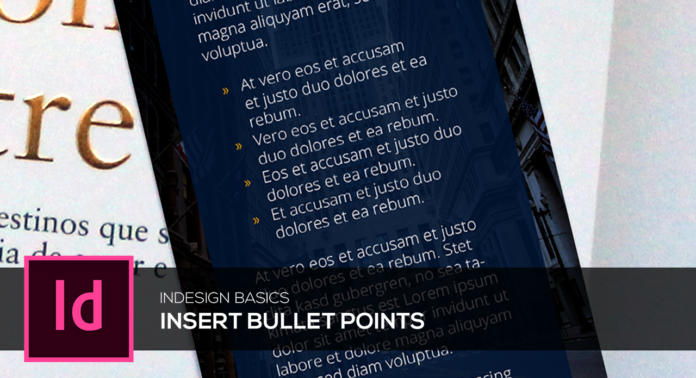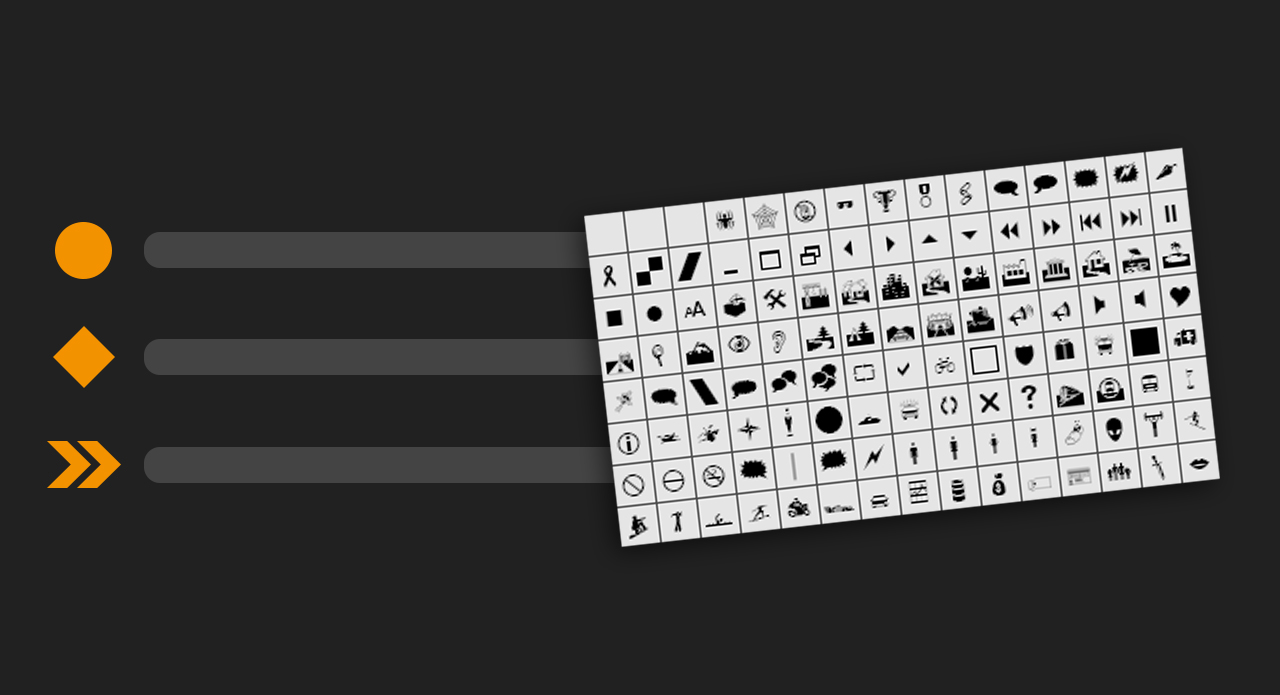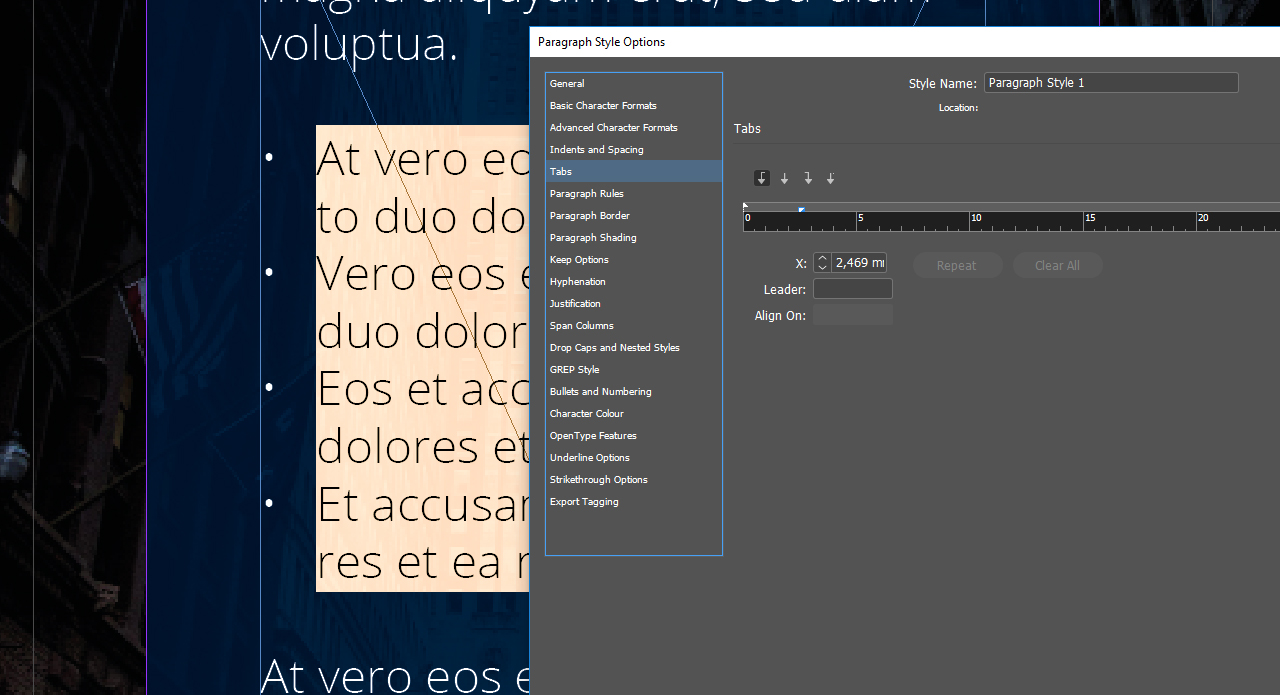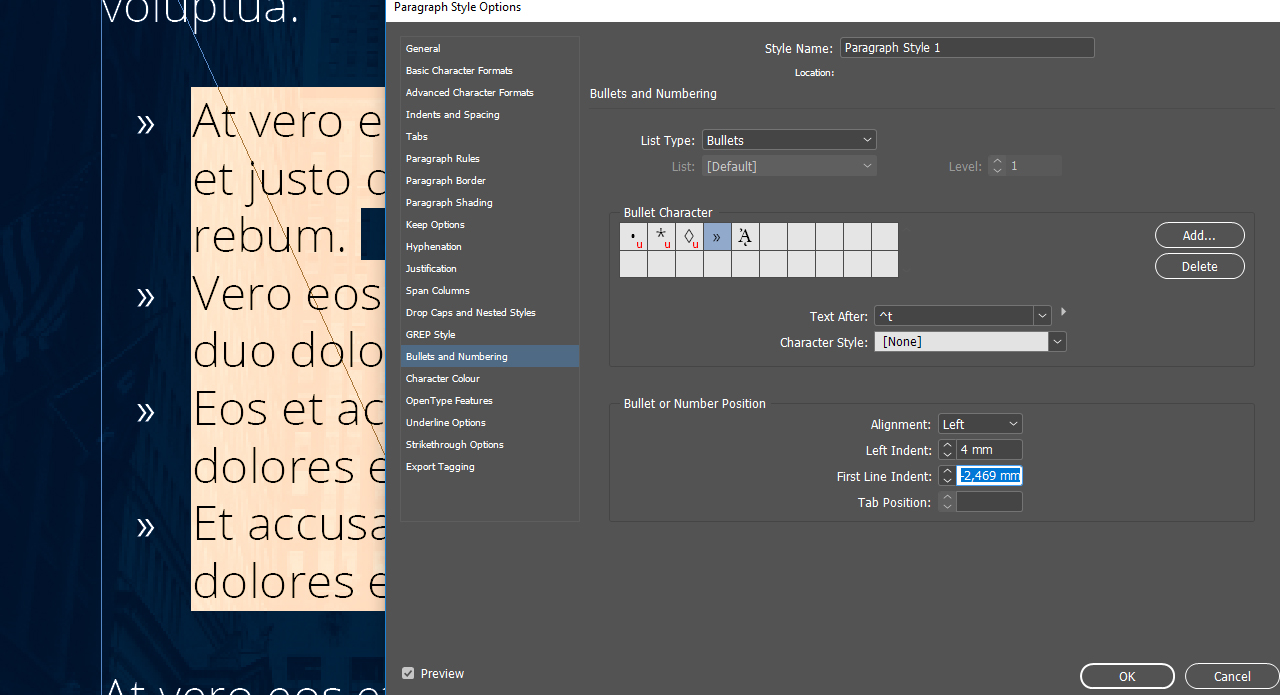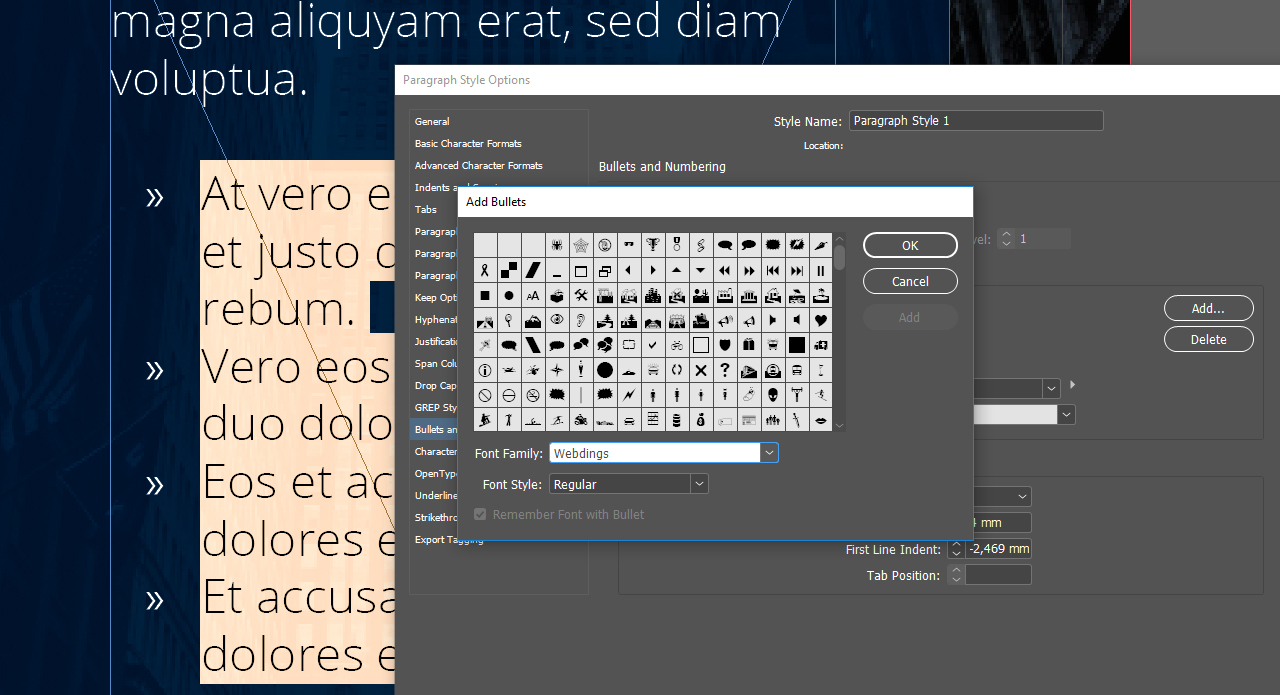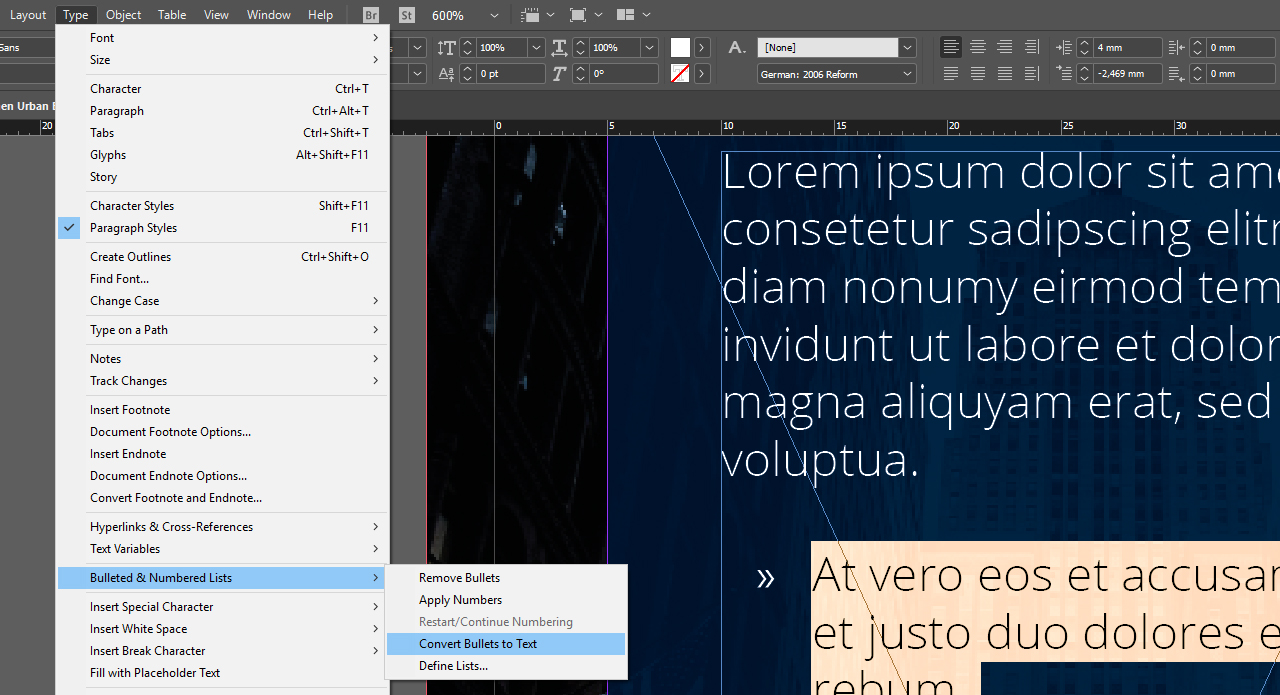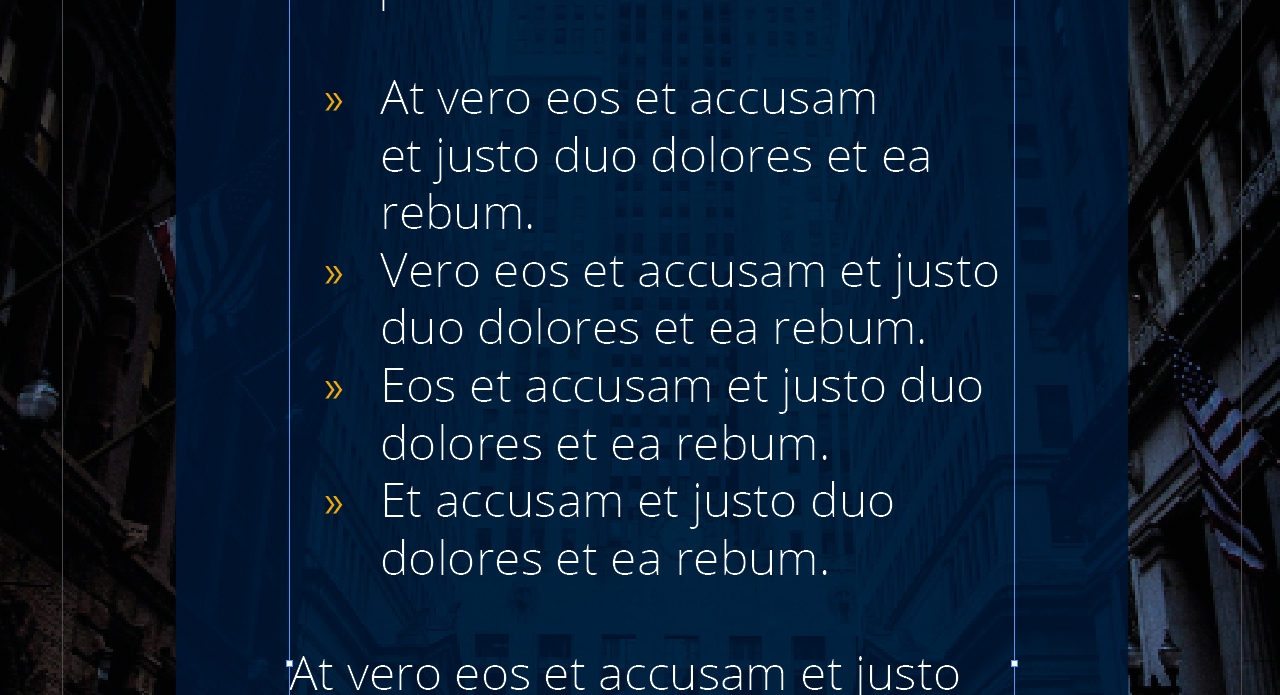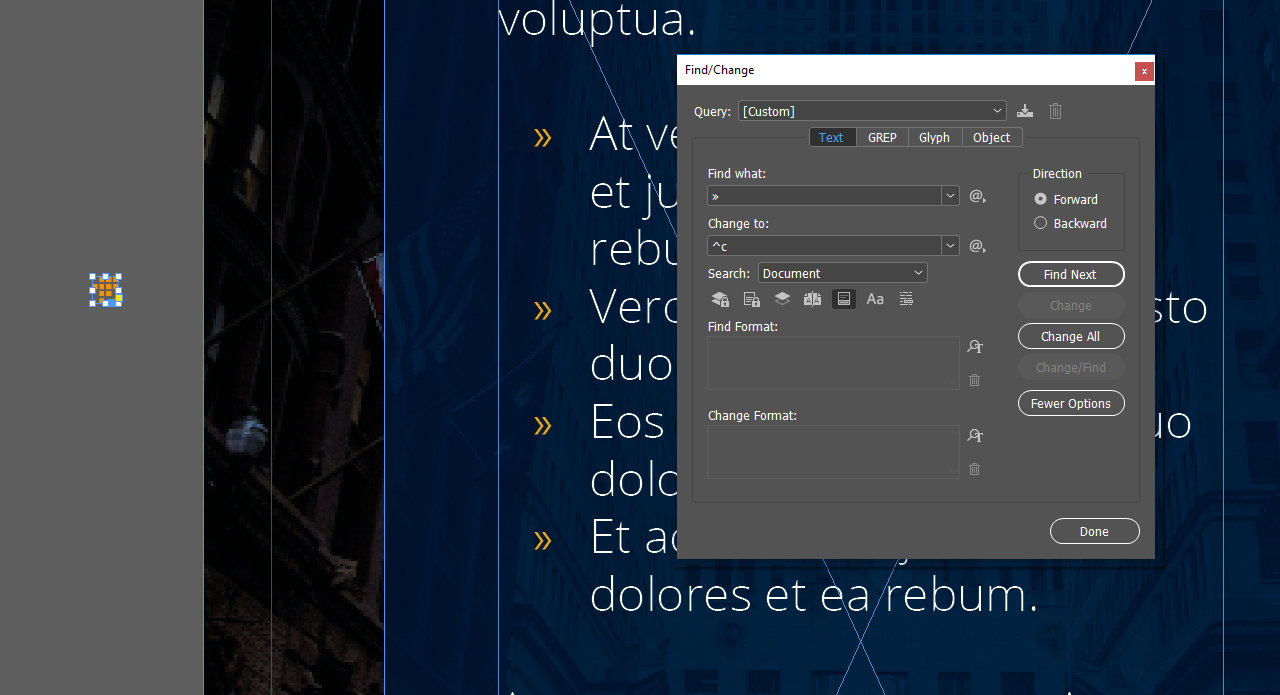Hvordan formidler man fordelene ved et produkt meget kort? Man strukturerer dem med punkttegn. I InDesign kan man indsætte punkttegn med kun ét klik. I den forbindelse er funktionerne væsentligt mere omfangsrige end bare at sætte et punkt foran hver linje.
Punkttegn strukturerer udvalgte tekststeder og sørger således på en nem måde for overskuelighed. I den forbindelse er mulighederne for individualisering så omfangsrige, at du ved hjælp af punkttegn kan give hele dit design en helt særlig karakter.
Hvilke muligheder for individualisering findes der?
Hvis du vil bruge punkttegn i InDesign, så kan du i InDesign vælge de klassiske punkttegn med kun ét klik. Som alternativ kan du også udskifte punkttegn med ethvert andet tegn fra hver skrifttype. Windows har med skrifttyperne „Wingdings“ og „Webdings“ allerede en flot samling af forskellige grafiske tegn. Hvis du ikke finder noget der til dine formål, kan du desuden anvende et eget tegn, som først skal importeres som grafik.
Indhold:
- Indsæt standard-punkttegn
- Definer afstanden via tabulatorer
- Formater punkttegn
- Farv punkttegn
- Anvend egne grafikker som punkttegn
Trin 1: Indsæt standard-punkttegn
I dette eksempel skal et tekstafsnit, som befinder sig på et bogmærke for en fiktiv bogbutik, struktureres med punkttegn. Marker dertil først det pågældende tekstafsnit, og klik derefter i den øvre tekstformateringsmenu på knappen Punkttegn. Hvis du har brug for tal til punktopstillingen, befinder der sig direkte under den en anden knap, som strukturerer dit tekstafsnit med tal. Et punkttegn eller en nummerering indsættes nu altid efter hvert linjeskift.
Trin 2: Definer afstanden via tabulatorer
For at formatere afstanden mellem punkttegnet og teksten har du brug for Afsnitsformater-betjeningsfeltet. Det kan du få frem via Vindue > Formater > Afsnitsformater. Inden du så opretter et nyt afsnitsformat, skal du kontrollere, at det pågældende tekstafsnit er markeret. På den måde anvendes tekstens aktuelle formatering ved oprettelsen af afsnitsformatet. Dobbeltklik derefter på det nye afsnitsformat. I det følgende betjeningsfelt skal du først vælge punktet Tabulatorer.
Ved hjælp af den viste lineal kan du her ændre afstanden mellem punkttegnet og teksten. Tryk først på den lille trekant til venstre over linealen med venstre musetast, og hold den nede, og skub den lidt til højre. Du ser, hvordan også punkttegnene flytter sig i baggrunden. Så teksten og punkttegnet efterfølgende igen befinder sig på linje med resten af teksten, skal du trykke på den lille trekant til højre med venstre musetast og holde den nede og skubbe den så langt til venstre som muligt.
Trin 3: Formater punkttegn
Du kan formatere punkttegnene og evt. udskifte dem med andre tegn ved at klikke i Afsnitsformater-betjeningsfeltet på punktet Punkttegn og nummerering. Her kan du under „Lister“ endnu engang vælge, om der skal anvendes punkttegn eller nummereringer. Under punktet „Punkttegn“ kan du ud over det aktuelt valgte punkttegn se fire andre eksempelsymboler, som du kan anvende som punkttegn. Når du klikker på et af dem, udskiftes alle punkttegn med det nye tegn. For bogmærket vælges dobbeltpilen passende til den grafiske stil.
Via knappen Tilføj kan du desuden vælge et vilkårligt tegn fra alle skrifttyper, der ligger på din computer. Via punktet „Tekst efter“ kan du efterfølgende vælge, hvad der skal indsættes umiddelbart efter punkttegnet eller nummereringen. Her er der med „^t“ indstillet en tabulator som standard.
I dette eksempel skal tekstafsnittet med punktopstillingerne rykkes lidt ind. Dertil indstilles under Placering af punkttegn/tal „Venstre indrykning“ til 4 mm. Bekræft til sidst betjeningsfeltet med OK. Du kan også anvende den indstillede formatering senere ved flere tekstafsnit ved at klikke på Afsnitsformater og vælge det nyoprettede afsnitsformat her. Således skal du ikke hver gang foretage formateringen af punkttegnene på ny.
Tip: Hvis dine ændringer af formateringen ikke bliver umiddelbart synlige, skal du kontrollere, om der i Afsnitsformater-betjeningsfeltet er et flueben i det nederste venstre hjørne ved „Skærmversion“. Ændringerne bliver straks synlige, hvis tjekboksen er aktiveret.
Trin 4: Farv punkttegn
Hvis du vil tildele en farve til dine punkttegn i InDesign, skal de først omdannes til tekst. Dertil skal du igen markere det pågældende tekstafsnit og derefter klikke på Tekst > Punktopstillede og nummererede lister > Konverter punkttegn til tekst i menuen.
Efterfølgende kan du klikke på de enkelte punkttegn og farve dem med en vilkårlig farve.
Vær opmærksom på, at du efter en omdannelse til tekst ikke længere kan udskifte tegnet med et andet via Afsnitsformater-betjeningsfeltet.
Anvend egne grafikker som punkttegn
Hvis du blandt de tilgængelige punkttegn ikke finder et, der passer til dit formål, kan du som alternativ også anvende en egen grafik. Importer det først som et almindeligt billede til InDesign, og formater det på forhånd til størrelsen af et punkttegn. Tryk efterfølgende tastkombinationen Ctrl + F for at åbne Find/Erstat-betjeningsfeltet. Marker et af dine aktuelle punkttegn, som du vil erstatte, og kopier det med Ctrl + C. Med tastkombinationen Ctrl + V kan du nu indsætte det i tekstfeltet under „Søg efter“.
Marker derefter den tilføjede grafik, som du vil anvende som nyt punkttegn, og kopier også det med Ctrl + C. Klik derefter på det lille @-tegn ved siden af tekstfeltet „Erstat med“, og vælg Andet > Indhold i udklipsholder, formateret. I tekstfeltet bør der nu stå „^c“. Klik derefter på Find næste.
InDesign bør derefter umiddelbart finde det næste punkttegn, og med et klik på Erstat alle udskiftes alle tegn med din grafik.