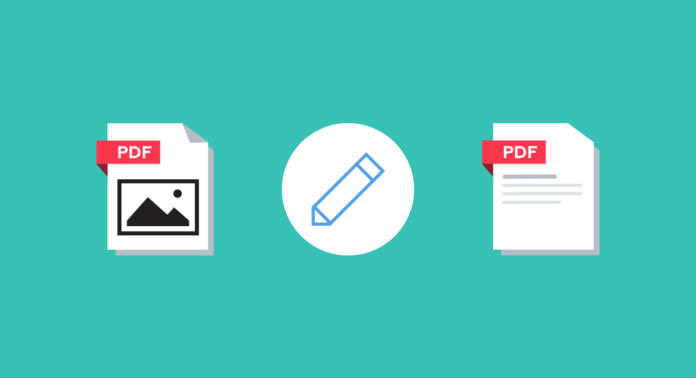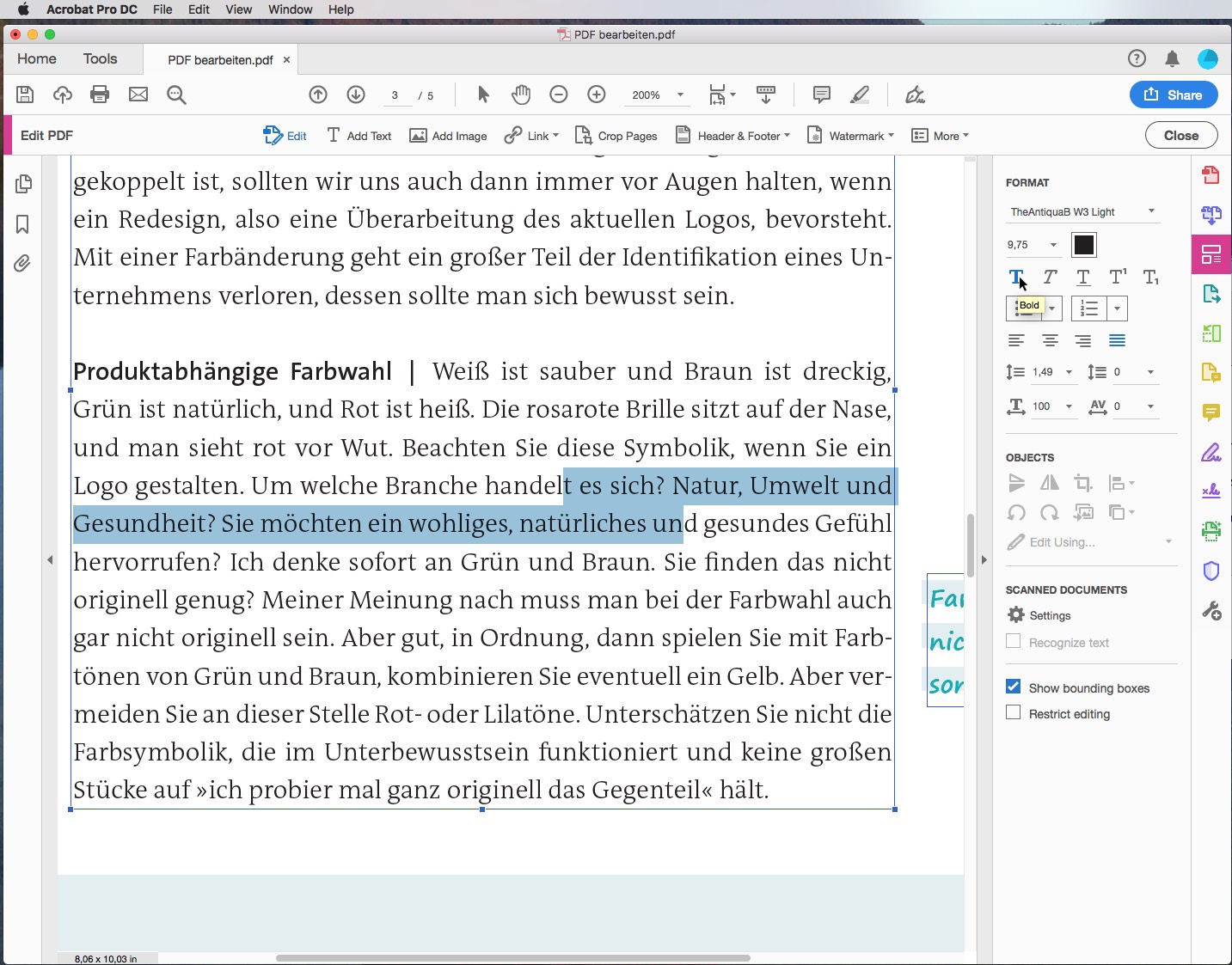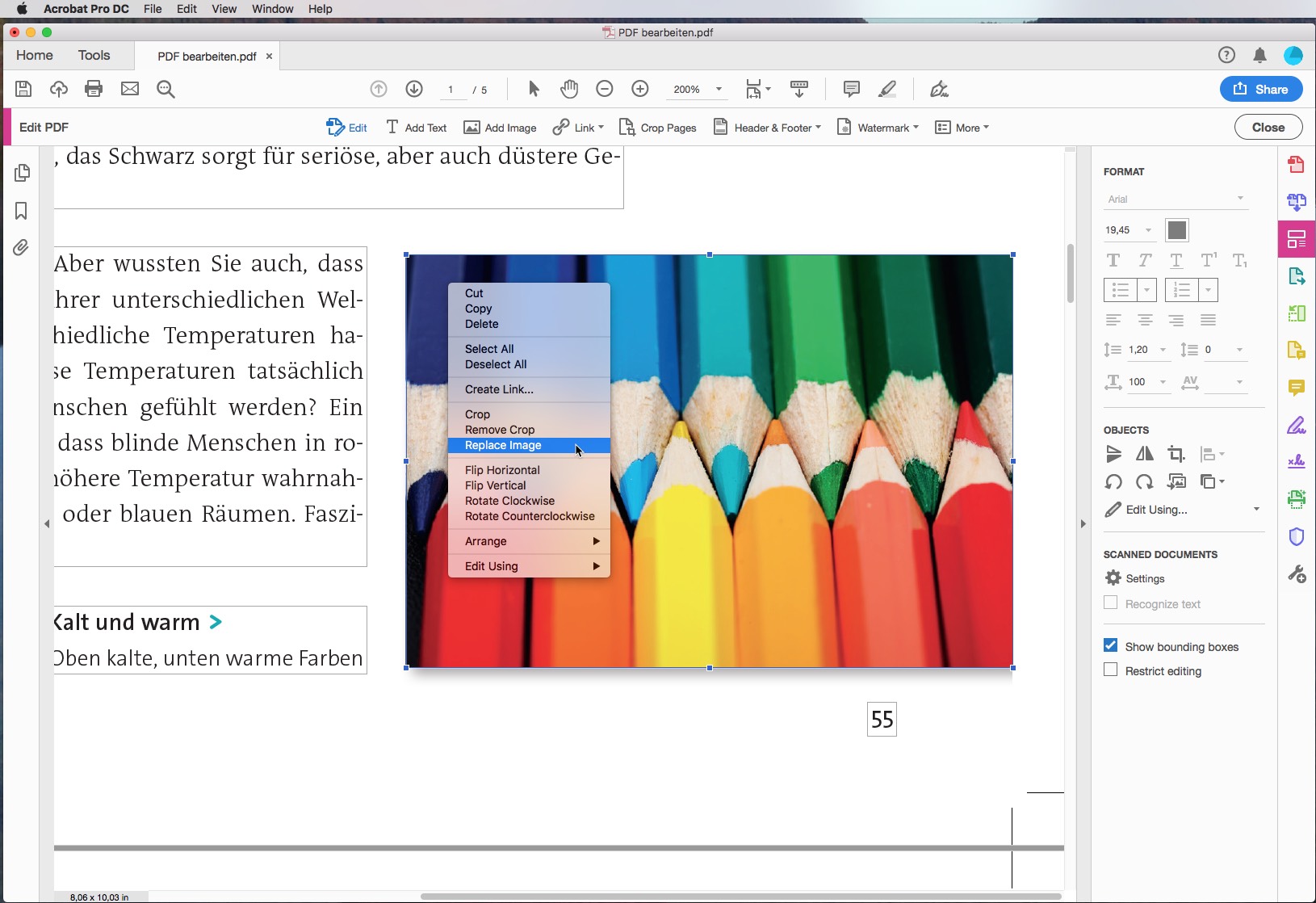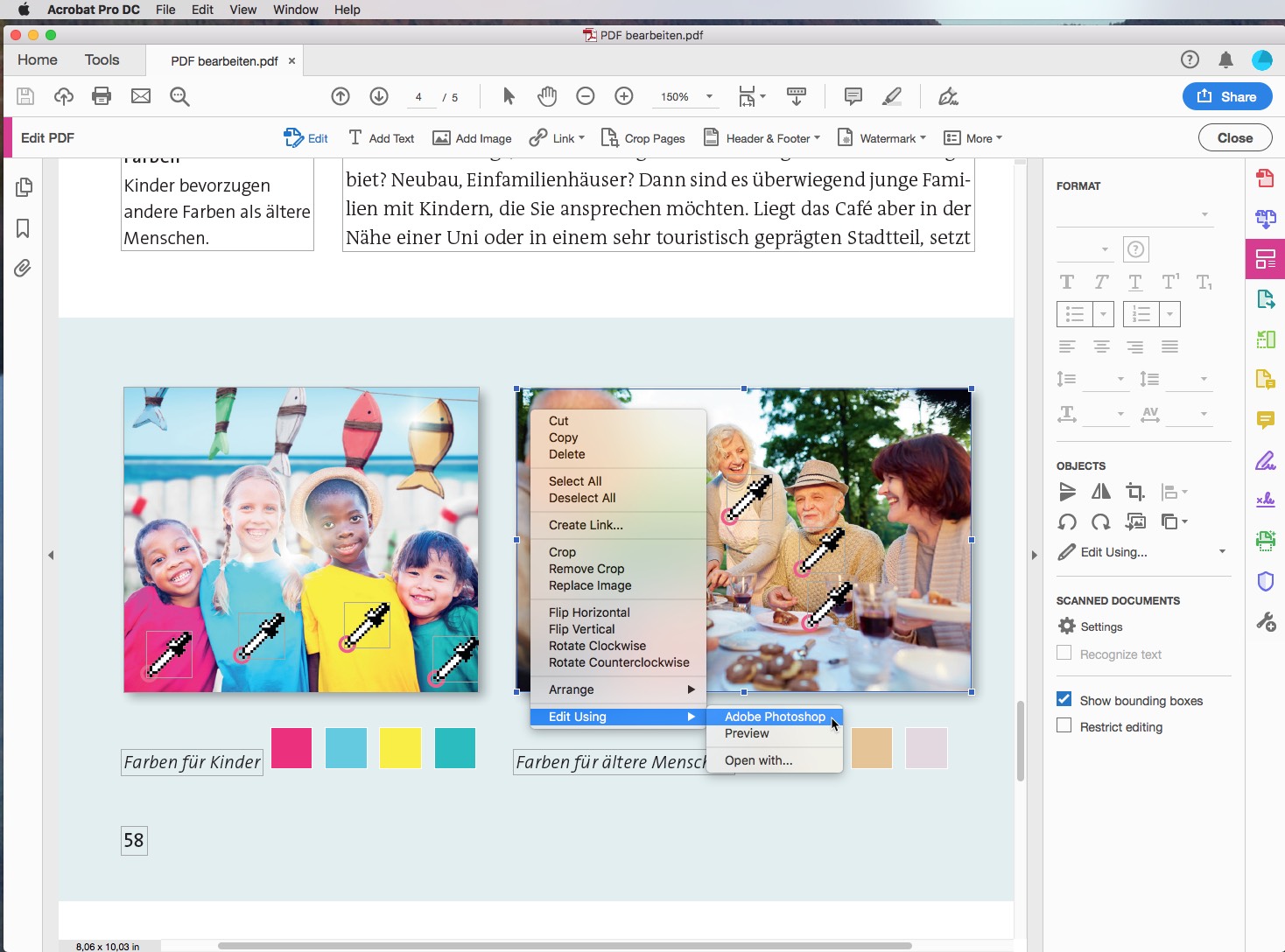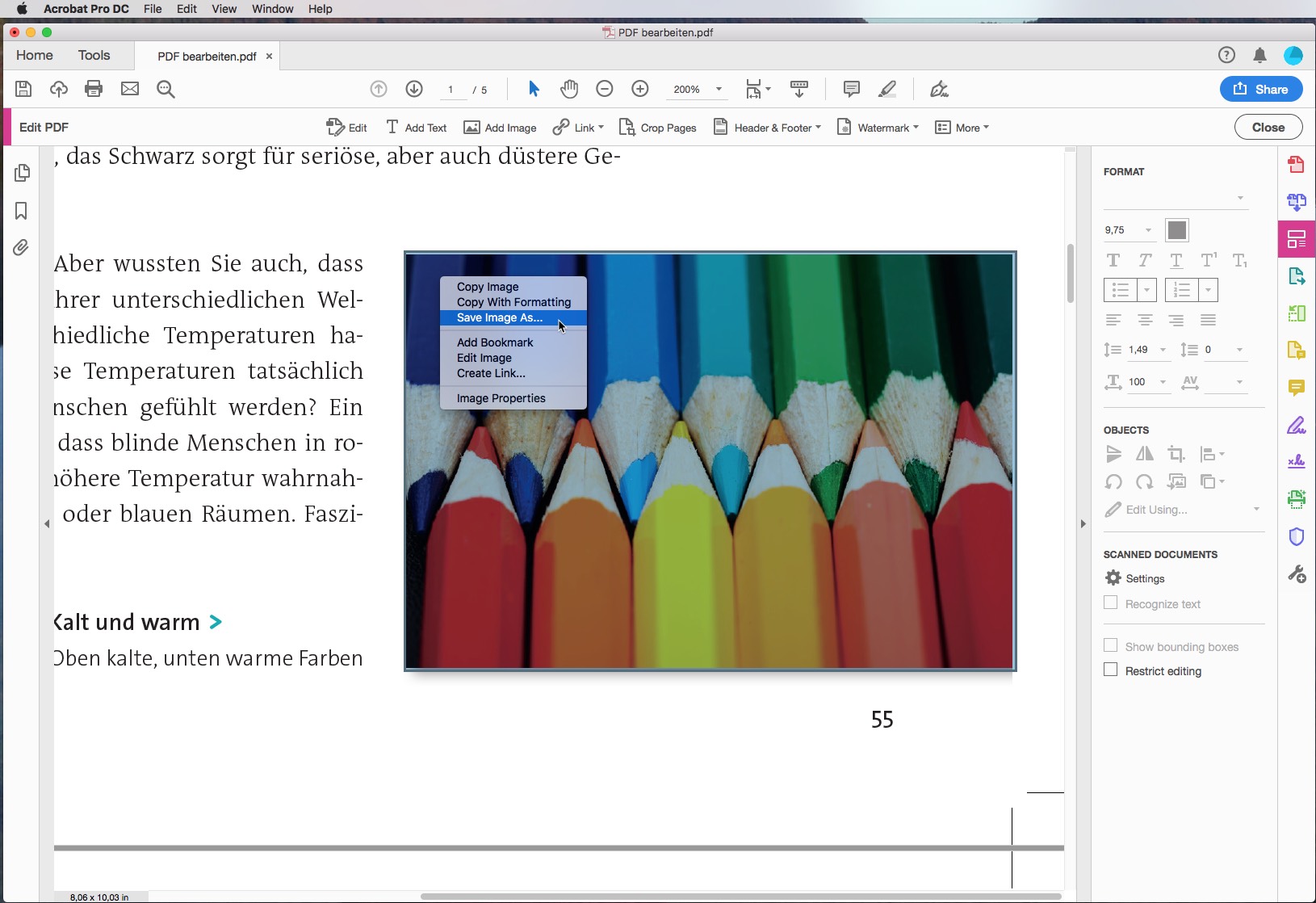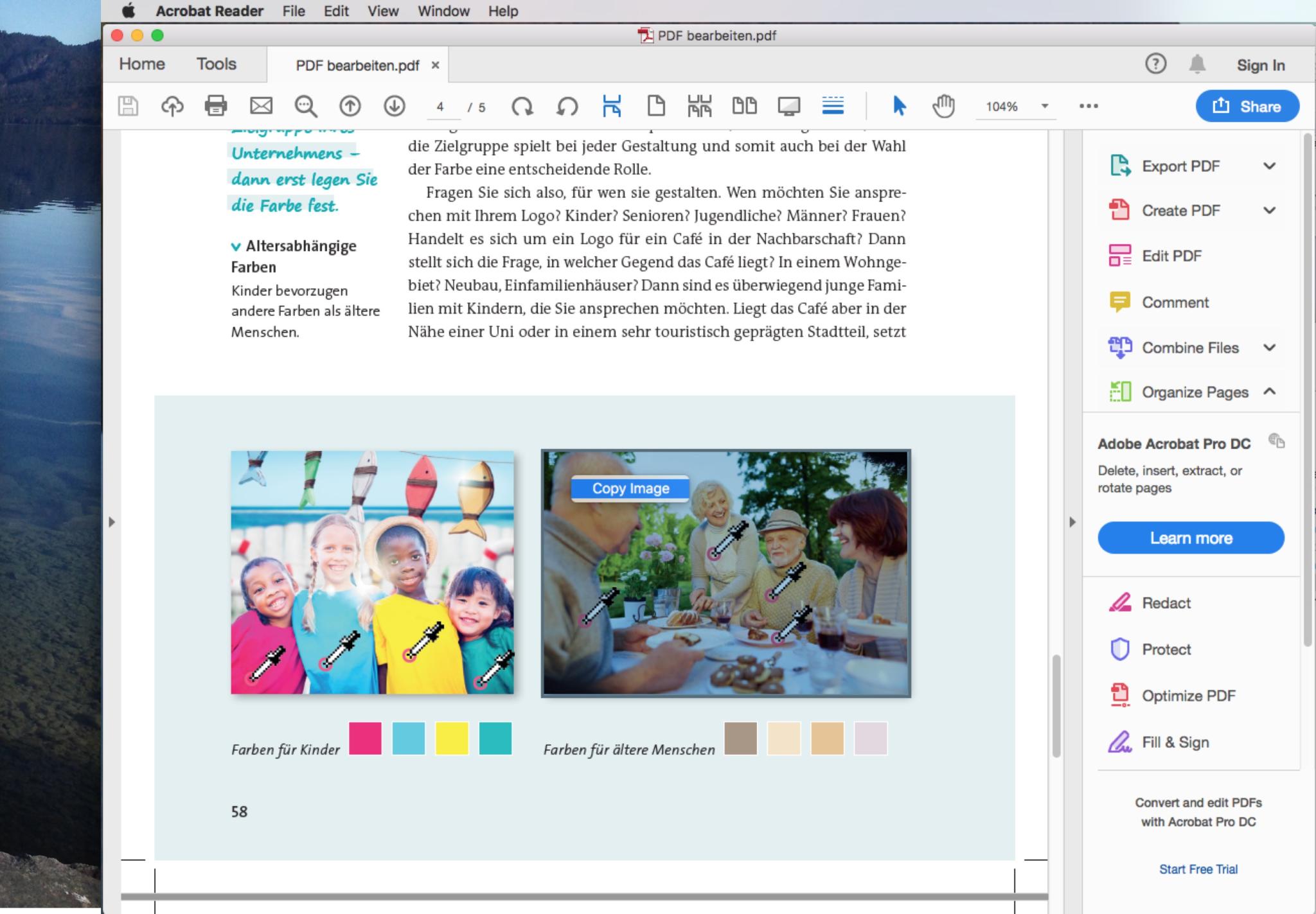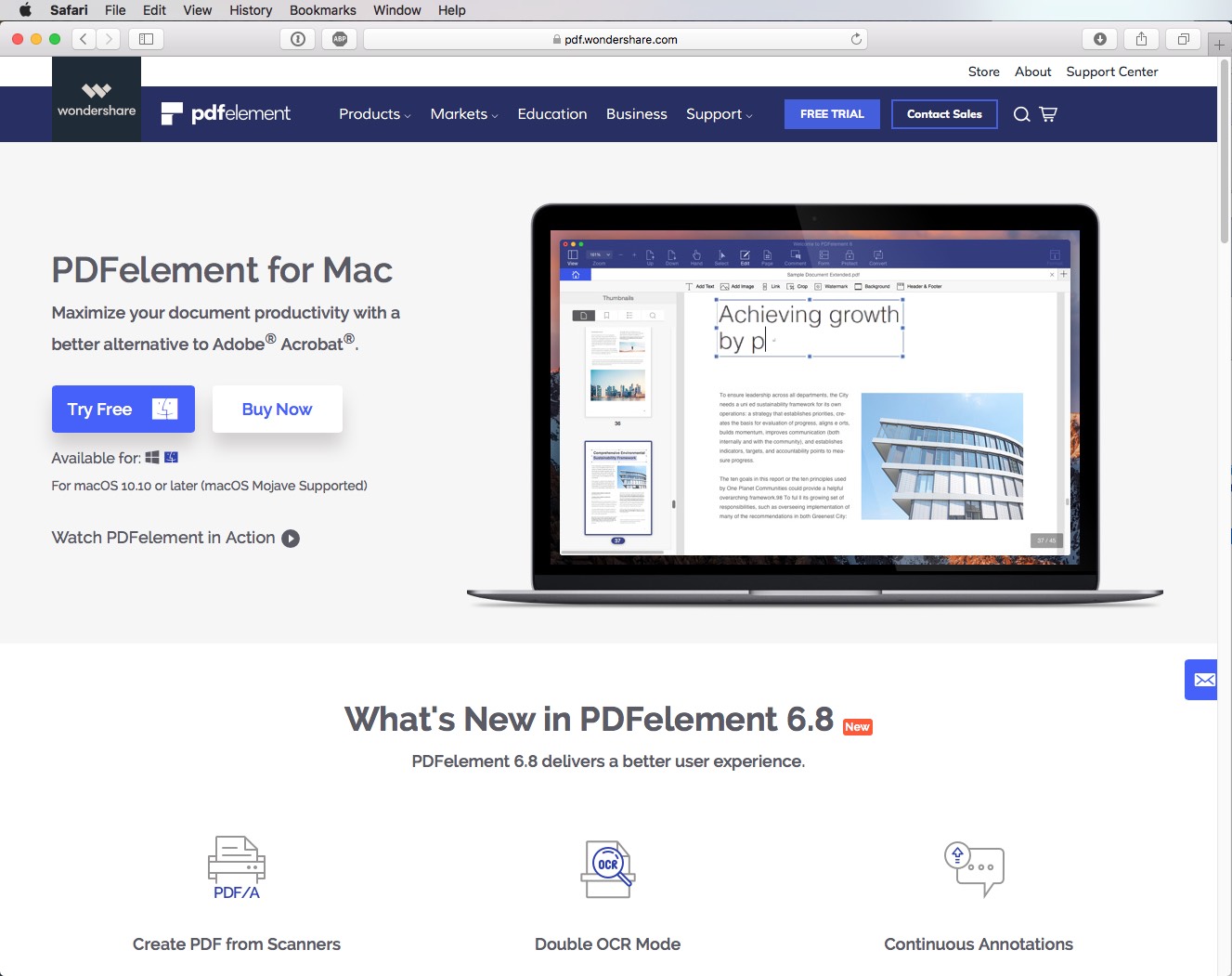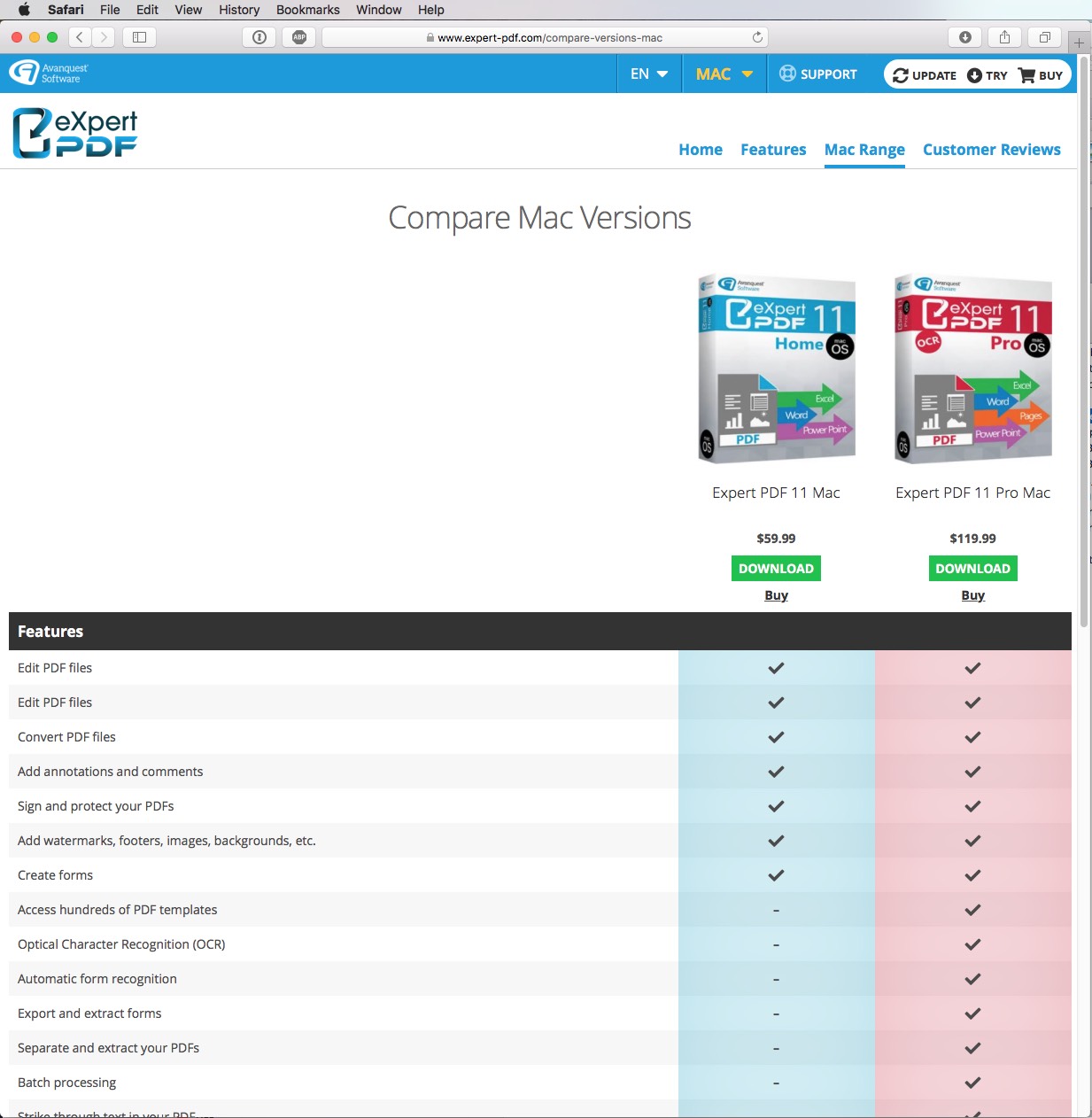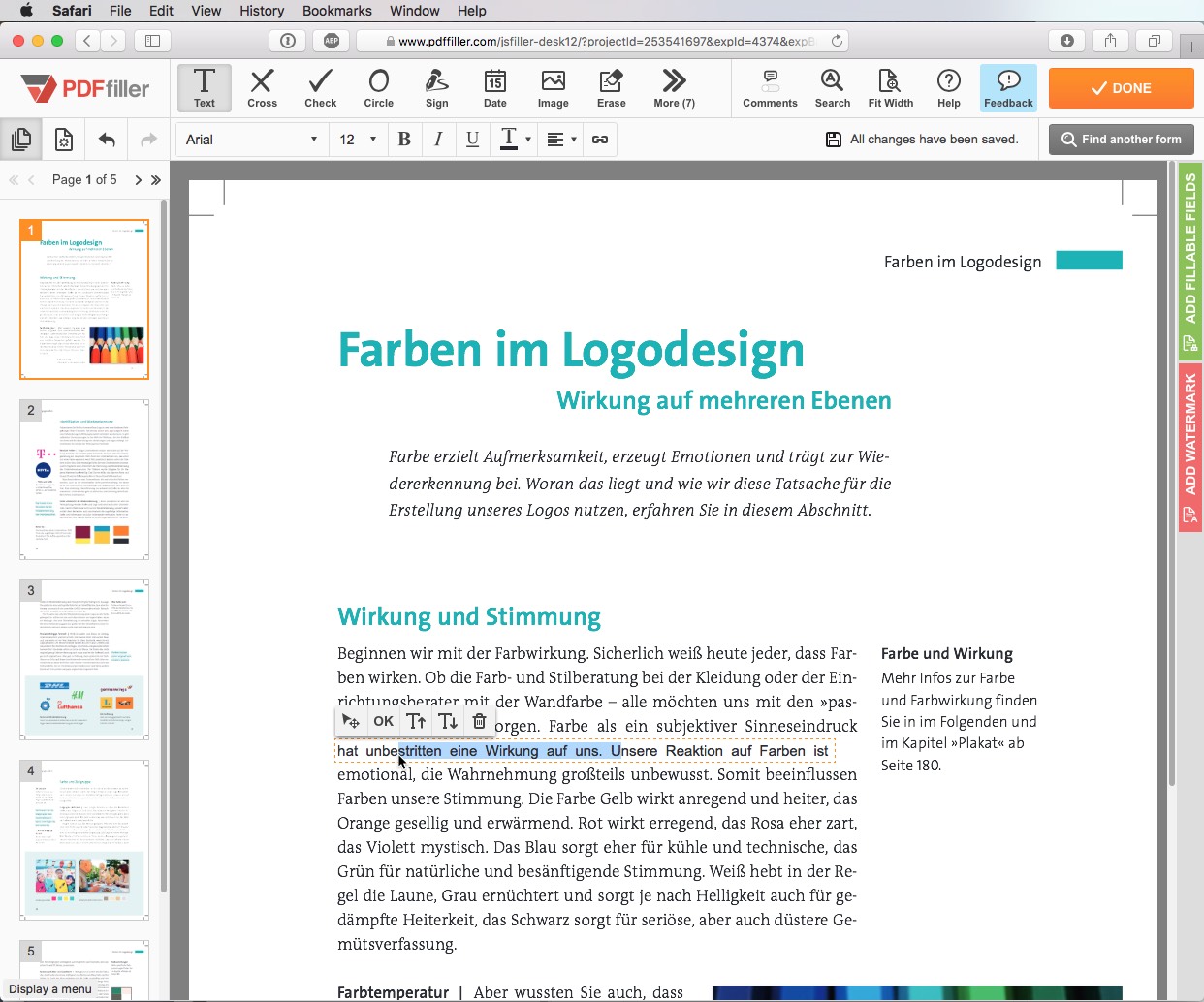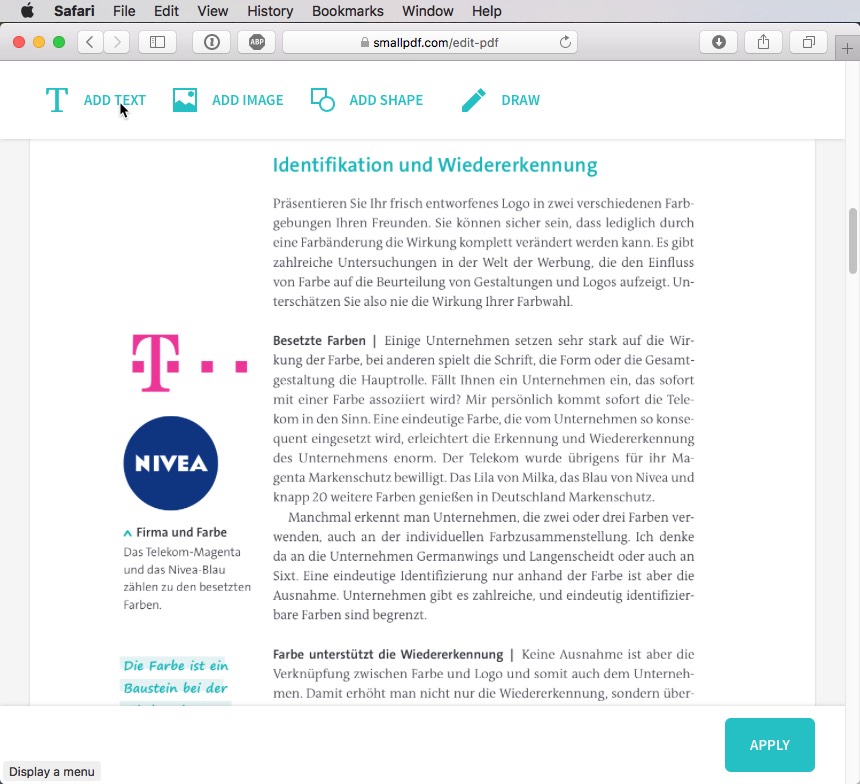Det oprindelige krav til en fil i PDF-format var bl.a., at PDF’en ikke skulle kunne ændres. På den måde kunne grafikere være sikre på, at der ikke gik tekst eller billeder tabt, når PDF’en blev sendt til trykkeriet, og at der ikke blev sat fejl ind efterfølgende. Kravet er stadig det samme, men mulighederne for rediger PDF bliver stadig større.
Indhold:
- Rediger PDF filer med Adobe
- Rediger PDF med alternative tjenester
Rediger PDF med Acrobat Pro DC
I den aktuelle fulde version af Adobe Acrobat findes der masser af funktioner og muligheder til at redigere indholdet, dvs. tekster og billeder, i en PDF. Hvis man i højre side klikker på kategorien Rediger PDF, vises der samtlige redigeringsfunktioner. Hvis man nu klikker på et billede eller en tekst, registrerer Acrobat automatisk typen af objektet og skifter mellem værktøjerne til redigering af billedet eller teksten.
Redigering af tekster
Hvis man nu markerer teksten, kan man ud over skrifttypen og størrelsen endda også ændre justeringen, linjeafstanden eller skriftbredden – nogle af dem dog kun pr. afsnit. Det er også muligt at indsætte punktopstillinger. Men vær opmærksom på, at f.eks. bindestreg mellem stavelser ved linjeskift bliver stående. Her kræves der omhyggeligt manuelt arbejde for at befri teksten for overflødelige tegn.
På vinduets øvre kant dukker der også de nødvendige kommandoer op til at indsætte vandmærker samt sidehoveder og -fødder i PDF’en.
Redigering af tekstrammer
Størrelsen og positionen af tekstrammerne kan nemt ændres med Skift størrelse på markør eller Flyt markør, på lignende måde som i et layoutprogram. Det er dog ikke muligt at indtaste X- og Y-koordinater. Hvis man vil indsætte en ny tekstramme, skal man trække en ny ramme med værktøjet Tilføj tekst fra den øvre menubjælke. Den almindelige sammenfletning af tekstrammer hen over flere sider er desværre ikke mulig med dette program, fordi PDF’er er opbygget sidevist.
Selvom funktionerne er omfangsrige, kan håndteringen ved redigeringen af tekster i sidste ende ikke sammenlignes med den flydende, intuitive håndtering i de almindelige layoutprogrammer.
Redigering af billeder
Et billede, der er blevet placeret i et PDF-dokument, kan nemt flyttes eller skaleres. Dertil skal man ligeledes vælge kategorien Rediger PDF og derefter klikke på billedet. Acrobat registrer automatisk, at det drejer sig om et billede, og vælger det passende værktøj. Skaleringen og flytningen af et billede foretages på lignende måde som skaleringen og flytningen af en tekstramme. Men vær ved skaleringen opmærksom på, at billedets opløsning ikke ændrer sig.
Tip: I øvrigt begrænser et tryk på Shift-tasten bevægelsen lige som i layoutprogrammerne til en hhv. vandret eller lodret linje og størrelsesændringen til en proportionel skalering.
Hvis billedet skal placeres på en anden PDF-side, kan billedet ikke flyttes, men kopieres (CTRL/CMD + C) eller klippes ud (CTRL/CMD + Z) og indsættes igen på målsiden (CTRL/CMD + V). Rotation og spejling er muligt via de pågældende værktøjer i højre vindueskant; værktøjerne står også parat til beskæringen og et lagskift.
Hvis man vil udskifte et billede, finder man også det passende værktøj i højre side. Mange kommandoer kan også nås via den kontekstfølsomme menu, som åbnes med et klik på det ønskede objekt og derefter med højre musetast eller Ctrl-tasten.
Også erstatningen af et billede bliver ret nemt for Acrobat-brugeren. Med et klik på billedet kan man til højre i menuen under Objekter vælge Erstat billede, eller man gør det via den kontekstfølsomme menu. Det nye billede vælges og indsættes inden for den gamle billederamme med sine maksimale mål, uden at det bliver forvrænget.
Tip: Hvis man vil videresende sin PDF-fil, men ønsker at forhindre redigeringen af enkelte objekter, kan man aktivere det pågældende objekt og beskytte det i den højre vindueskant med en adgangskode via kommandoen Begræns redigering.
Ekstern redigering og opdatering af billede fra PDF
Skal et billede fra PDF’en korrigeres? Ikke noget problem. Hvis man vil opdatere et billede, der er placeret i PDF-dokumentet, i en ekstern editor, skal man i den kontekstfølsomme menu vælge kommandoen Rediger med… og finde den ønskede software. Billedet åbnes i softwaren med et midlertidigt navn. Efter udførelsen af rettelserne gemmes og lukkes det med CTRL/CMD + S. Tilbage i Acrobat opdateres det redigerede billede automatisk i PDF.
Udtag indhold til fortsat anvendelse
Acrobat Pro DC har omfangsrige redigeringsmuligheder, men de er langt fra på et layoutprograms niveau – både i omfang og i den intuitive håndtering. Hvis man beslutter sig for at oprette et nyt design i et layoutprogram, men vil udtage teksterne og billederne til det fra en PDF, kan man gøre det i få arbejdstrin.
Teksterne kan meget nemt anvendes med kopier og indsæt. Ved større tekstmængder kan man med fordel eksportere til Word- eller RTF-formatet – men vær opmærksom på bindestregerne. De overføres som regel også og sættes ikke igen automatisk.
Hvis man vil gemme et billede fra PDF’en, skal man forlade modusen „Rediger PDF“, klikke med det almindelige markeringsværktøj på billedet og i den kontekstfølsomme menu kommandoen Gem billede som…. Angiv lagringssted, gem, færdig.
Få muligheder for brugerne af Acrobat Reader
Hvis du kun har den gratis Acrobat Reader til rådighed, findes redigeringsmulighederne nærmest slet ikke. Hvis du åbner PDF-filen i Acrobat Reader, er det kun muligt at vælge teksten med markeringsværktøjet; men den markerede tekst kan derefter ikke redigeres, men kun kopieres.
Der findes heller ingen værktøjer til redigering af billeder. Dog er det muligt via et trick f.eks. at kopiere et billede til et billedredigeringsprogram og fortsætte med at anvende det der. Dertil skal man markere billedet med markeringsværktøjet og i den kontekstfølsomme menu vælge den eneste kommando, der dukker op: Kopier billede. Billedet havner således i udklipsholderen. Derefter skal man skifte til billedredigeringen, oprette en ny tom fil, tilføje dataene der og gemme den nye billedfil.
Rediger PDF med alternative tjenester
Hvis man skal rediger PDF og især indholdet af den, men ikke har adgang til ovenstående Adobe-programmer, kan man bruge alternativer. Her står der også softwareprodukter til rådighed som download, hvilke man kan bruge offline. Ofte er det dog onlinetjenester, som er den bedre metode, fordi de er hurtigere og nemmere. Her uploader man PDF-filen, bruger tjenesten og får så den redigerede PDF retur.
Den principielle problematik ved redigeringen af tekster og billeder i PDF-dokumenter med onlinetjenester (direkte i browseren) opstår ved, at du under redigeringen ikke har adgang til dine lokale skrifttyper og tilsvarende heller ikke til de skrifttyper, som evt. er blevet anvendt i PDF-dokumentet. Også redigeringen af billeder fungerer alt efter software anderledes end med lokalt installeret software, fordi man delvist kun kan få adgang til billeder, som tidligere er blevet uploadet til platformen.
Desktoptjenester
Desktopversioner som download:
https://pdf.wondershare.com (gratis testversion, fuld version mod betaling)
https://www.expert-pdf.com (gratis testversion, fuld version mod betaling)
https://de.pdf24.org (ingen testversion, gratis)
Softwaren PDFelement af wondershare er et ægte alternativ til Adobe Acrobat. Funktionsomfanget er forbløffende godt. Udgifterne starter ved 30 euro.
Expert PDF har tre forskellige softwarevarianter fra 50 euro til Mac og Windows, som har forskellige redigeringsmuligheder.
Onlinetjenester
Gratis onlineværktøjer:
https://www.pdffiller.com
https://smallpdf.com
https://tools.pdf24.org
https://de.pdf24.org
Ved onlinetjenesterne er funktionerne, som onlinetjenesten pdffiller tilbyder, tilsvarende begrænset. Hvis man gerne vil rediger PDF teksten efter uploaden af PDF’en, lægger man straks mærke til, at filen efter markeringen ændres til en af standardwebskrifttyperne. Redigeringen af teksten er kun mulig i enkelte rækker, og desværre er hele håndteringen ikke optimal. Trods alt er det muligt at redigere teksten, hvilket er en undtagelse ved en redigering i en browser.
Andre onlinetjenester som f.eks. smallpdf.com reklamerer godt nok med „rediger PDF“; men man lægger hurtigt mærke til, at redigeringsmulighederne er begrænset til at indsætte nye tekster og billeder. At redigere eksisterende tekster og billeder er ikke muligt.
Også værktøjerne fra PDF24 forebygger skriftkaos, ved at teksten i disse værktøjer slet ikke kan redigeres. Også her uploades der kun en side af en flersidet PDF. Redigeringen bliver således ret kompliceret.
Yderligere tips til rediger PDF
Hvis man ikke vil redigere indholdet af en PDF, men vil rotere, flette, dele eller tilskære PDF-dokumenter, finder man detaljerede artikler om det i vores MAGASIN:
- Roter pdf: Tilpas nemt visning og format
- Kombiner pdf filer: Sådan fungerer det hurtigt og gratis
- Beskær pdf med eller uden Cloud-abonnement
- Konverter jpg til pdf
- …
Billedkilder:
- Screenshots af redigeringen i Acrobat Pro DC og Acrobat Reader
- Screenshots af smallpdf, pdffiller, expert-pdf, wondershare