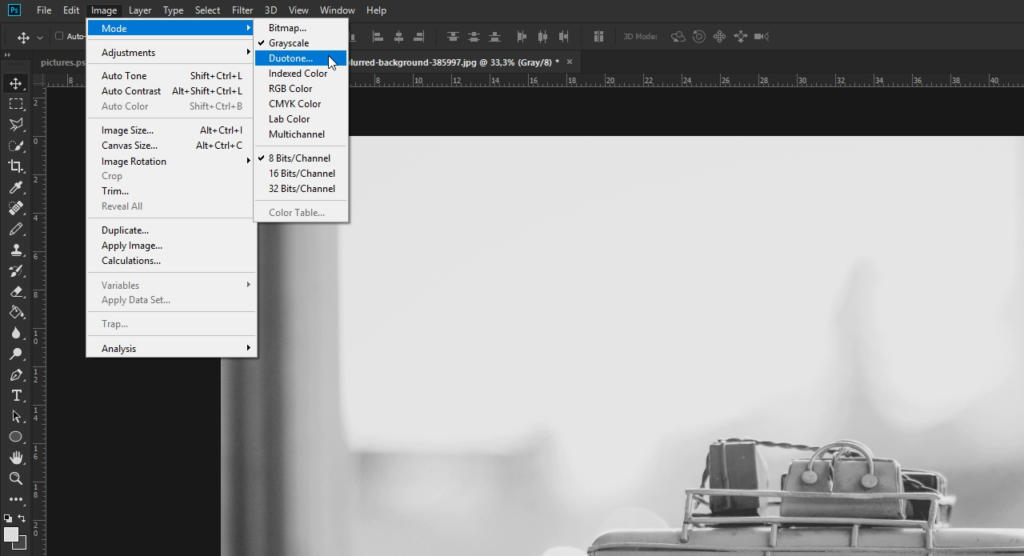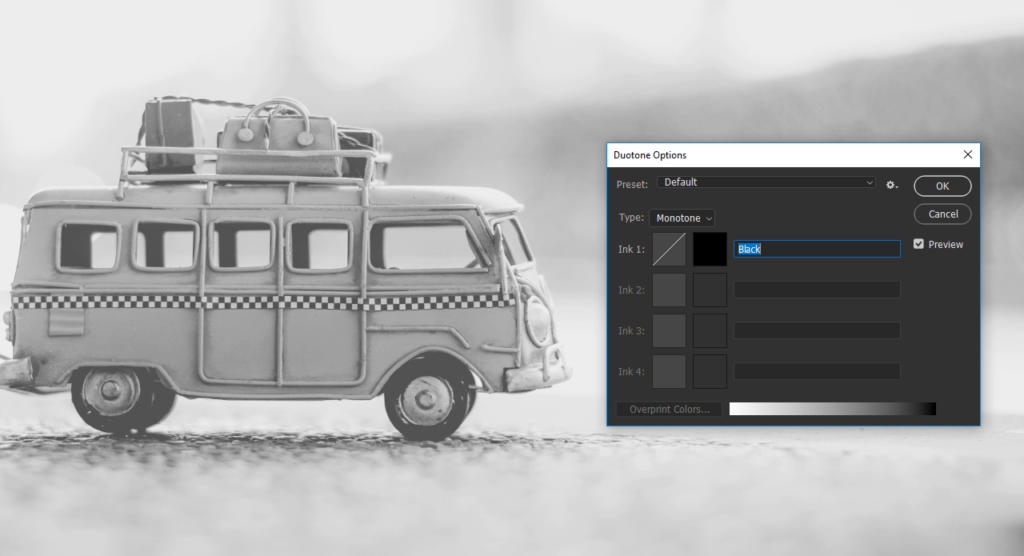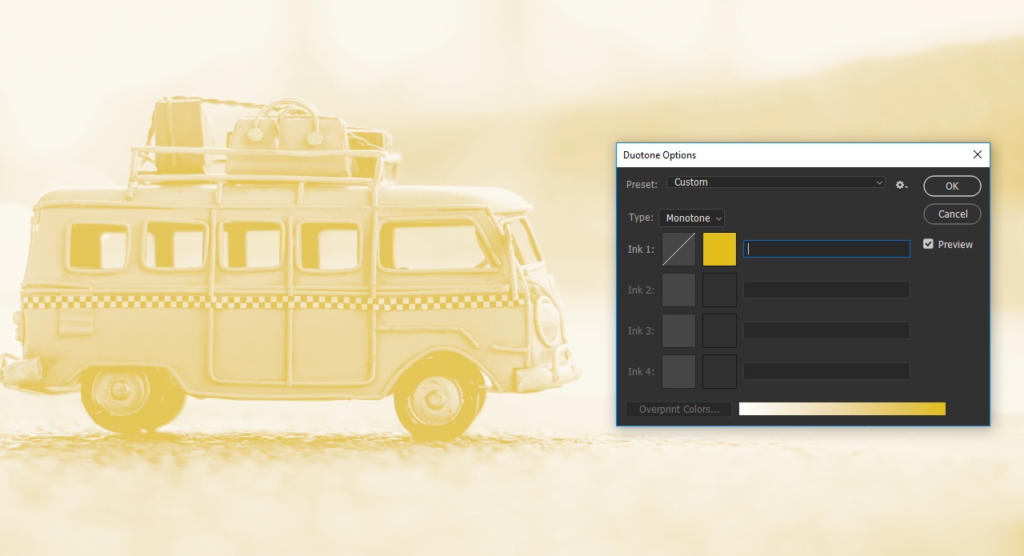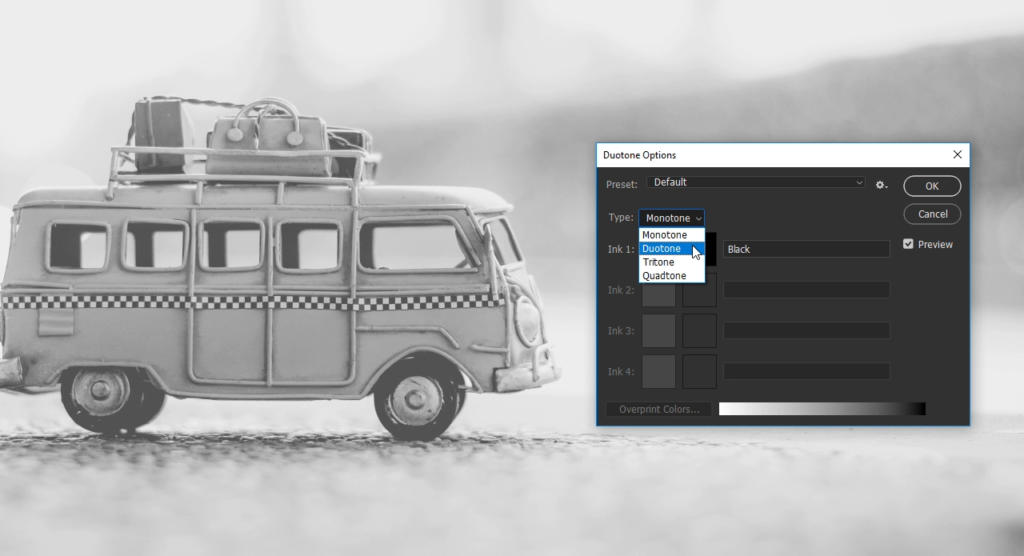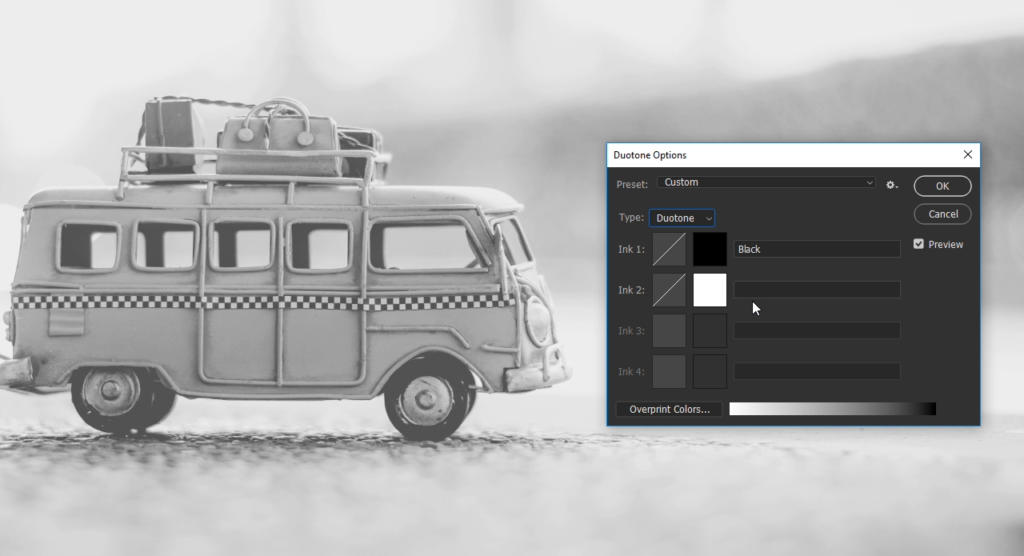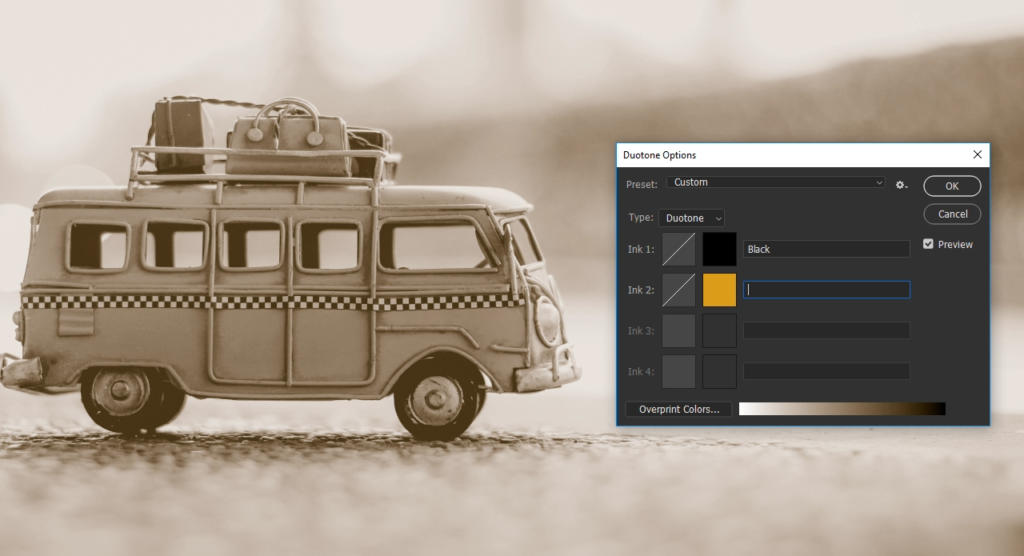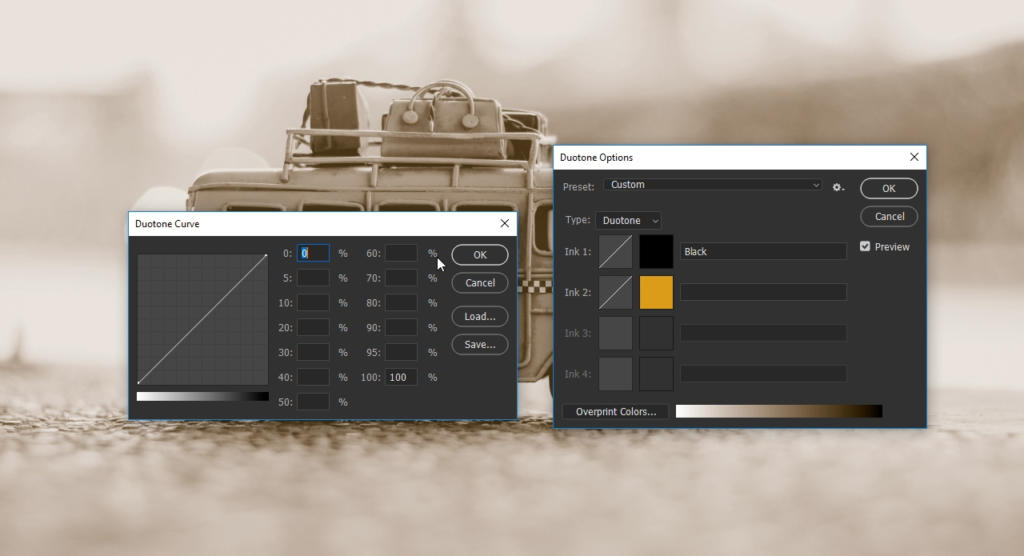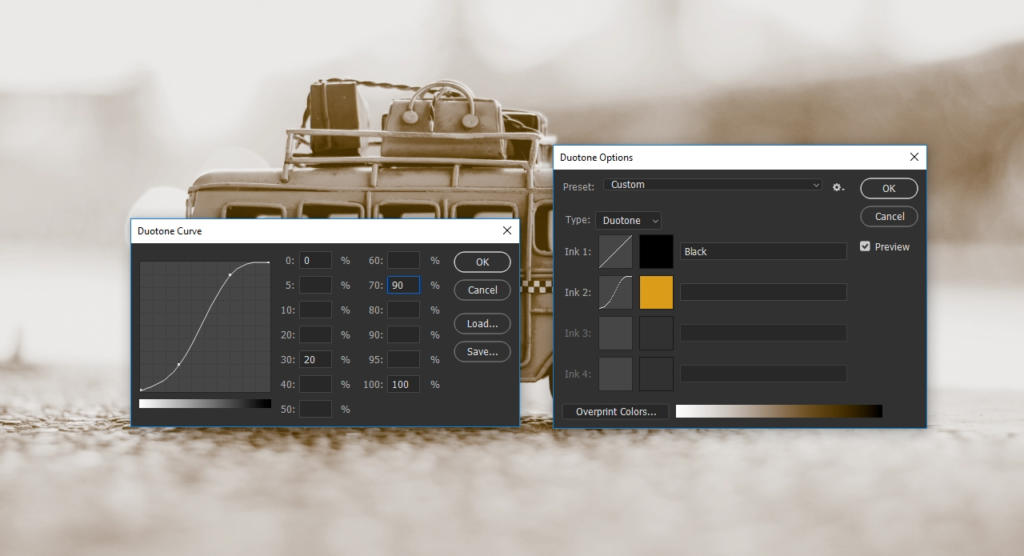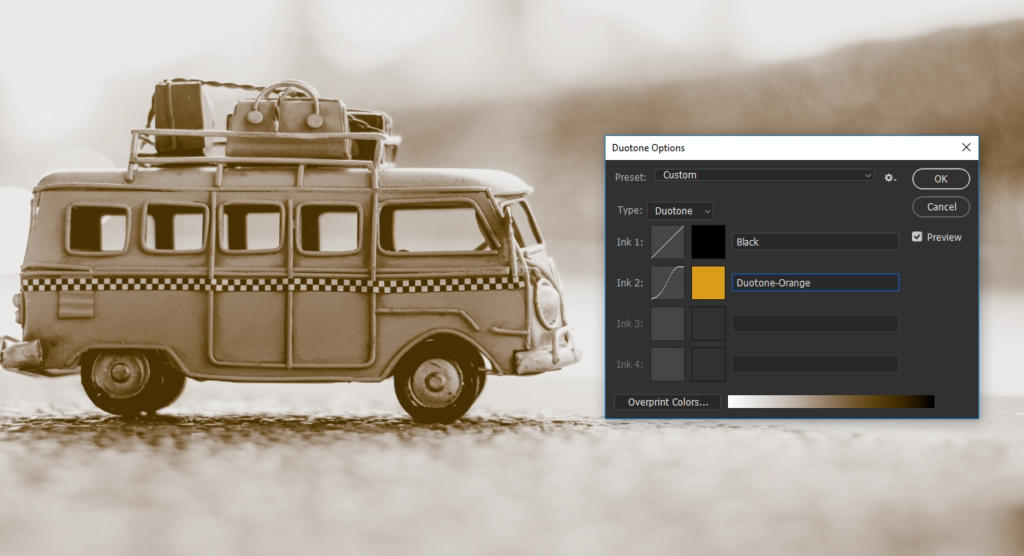Lad dine billeder ældes på en charmerende måde, og rediger dem med den nok mest kendte retroeffekt: Sepia-effekten. Denne Basics-vejledning viser dig de få nødvendige trin i Adobe Photoshop, og hvilke værdier der fører til et naturlig resultat ved redigeringen med Duplex-farvemodusen.
Alle kender de gamle billeder i bedsteforældrenes fotoalbum. Hundredvis af billeder fra gamle dage, taget med gamle kameraer og mange forskellige motiver. I den forbindelse har næsten alle billeder én ting til fælles: De udviser alle den karakteristiske Sepia-effekt. Denne brunlige farvetone opstår i løbet af tiden pga. UV-stråling, som angriber den sorte farve på billedet og gør den brunligt. Sepia-effekten behøver dog ikke altid være ensbetydende med gamle ting. I dag bruges denne effekt helt bevidst for at generere et retrolook, for det meste i samspil med personer eller køretøjer.

Hvad forstår man ved Duplex-farvemodusen?
Farvemodusen „Duplex“ gør det muligt at kombinere et gråtonebillede med endnu en farve (som regel en staffagefarve) for at øge billedets effekt eller for at generere et specielt look som f.eks. Sepia-effekten. Et billede, som er i Duplex-farvemodusen, kan også trykkes som et sådant. Derved trykkes der under trykprocessen kun den sorte farve og den hhv. oprettede staffagefarve. Som alternativ er det dog også muligt at omdanne det færdige Duplex-billede tilbage til CMYK-farvemodusen og trykke det derefter.

Trin 1: Omdan billedet til Duplex-farvemodusen
Hvis du i menuen klikker på Billede og derefter på Modus, finder du Duplex-farvemodusen. Denne er ved farvebilleder som regel dog først vist gråt. Grunden til det er, at Duplex-farvemodusen udlukkende kan anvendes til gråtone- eller sort/hvid-billeder. For at sætte et billede i den rigtige farvemodus skal man således først helst omdanne det til et gråtonebillede. Hvis du nu skifter tilbage til Farvemodus-menuen, så er Duplex-farvemodus tilgængelig og kan vælges.
Trin 2: Forstå Duplex-dialogfeltet
I Duplex-dialogfeltet kan du tilføje op til fire farvekanaler eller farvetoner. Som navnet „Duplex“ allerede antyder, bliver der ved denne metode kombineret to farvekanaler med hinanden. Som standard ser du i dette vindue kun en farvekanal med farven sort. Principielt ville også allerede en enkelt farve være nok til at generere en Sepia-effekt. Hvis du dog erstatter den sorte farve med en orangefarvet i farvevalget, får du en type af Sepia-effekt, men mister næsten alle kontraster i billedet, så billedet virker unaturligt og fladt.
Fordi den sorte farvekanal således indeholder alle relevante kontraster, bør den bibeholdes, som den er, og i stedet for skal der tilføjes en ekstra farvekanal. Via dropdown-menuen Type kan man tilføje op til tre ekstra farvekanaler. I dette eksempel vælges nu Blandingstype > Duplex.
Trin 3: Vælg farve, og øg kontraster
Hvis du har omstillet blandingstypen til Duplex, kommer du til farvevalget med et klik på den lille hvide kasse. Der kan du vælge den farvetone, der passer dig bedst (vi anbefaler farven orange til en realistisk Sepia-effekt; i videoen indtastes værdien: „db9d19“).
Når du efter valget af den anden farve lukker feltet igen med OK, kan du i Duplex-dialogfeltet efterfølgende manipulere kontrasterne. Det sker via en forenklet version af gradationskurve-indstillingerne. Dertil kommer man ved at klikke på den anden kasse (med den hvide streg), som befinder sig direkte til venstre for farvefeltet. I dette eksempel skal kontrasten af den lille bus øges lidt.
Gradationskurven
I venstre side af det dialogvindue, man nu kan se, finder du gradationskurven (eller her også „Duplexkurve“), som befinder sig i en antydet raster. Direkte underneden er der en lille bjælke, der viser, hvilken lysstyrkeværdi du ændrer med gradationskurven. Den viser hele billedets farveomfang og rækker fra de lyseste steder på billedet til de mørkeste. Med et klik på gradationskurven i rasteren sætter du et kurvepunkt, som du derefter udelukkende kan flytte vertikalt. Samtidig tilføjes der den pågældende ændringsværdi til højre for gradationskurven. Hvis du f.eks. har sat et kurvepunkt i rasterens fjerde kasse og flyttet den, så bliver der også vist det pågældende procenttal ved værdien „40“.
Indstillingsmulighederne
I højre side af Duplexkurven kan du indtaste farveændringer også direkte som tal i trin på ti procent. Hvis du f.eks. indtaster en anden værdi ved værdien „30“, så ændres gradationskurven også i venstre siden ved den tredje kasse. Netop det skal også ske i dette eksempel. Farveomfanget ved værdien „30“ skal reduceres med 10 procent. Dertil kan man nu enten trække kurvepunktet ved den tredje kasse 10 procent nedad eller indtaste procentværdien „20“ ved værdien „30“. Med denne ændring er der først igen nogle kontraster, der går tabt, men de kan gendannes ved de mørkere gråtoner. Dertil løftes farveomfanget i dette eksempel til 90 procent ved værdien „70“.
Afslutningsvis kan dialogfeltet lukkes med et klik på OK.
Tip: Duplexkurven anvendes og manipuleres ved hver farvekanal eller farvetone enkeltvis. Således kan du være meget detaljeret ved redigeringen.
Trin 4: Bekræft Duplex-indstillinger
Inden Duplex-dialogfeltet kan lukkes, forlanger Photoshop tildelingen af et navn til den nyoprettede farve. Principielt kan du her indtaste et vilkårligt navn, men det anbefales at bruge et navn her, der kan tildeles entydigt, f.eks. „Duplex-orange“; især, hvis billedet senere skal trykkes. Så snart man har tildelt et navn, kan Duplex-dialogfeltet lukkes. Sepia-effekten således færdig oprettet og kan redigeres.
Bemærk, at billedet stadig befinder sig i Duplex-farvemodusen. Derfor består det kun af to farvekanaler. For en optimal fortsat redigering bør billedet efterfølgende igen omdannes til farvemodusen „RGB“ eller – hvis det senere skal videregives til trykkeriet – til „CMYK“.
Credits:
Tekst-, videovejledning og design af mediedesigner Christoph Ullrich.