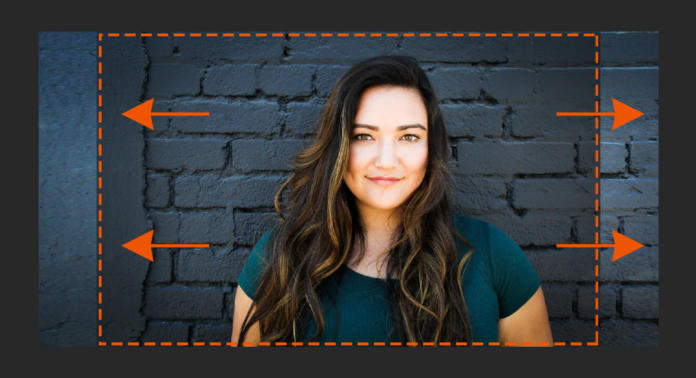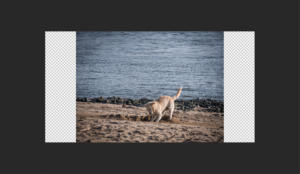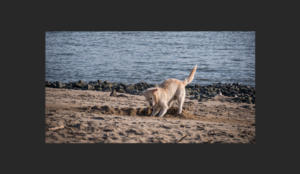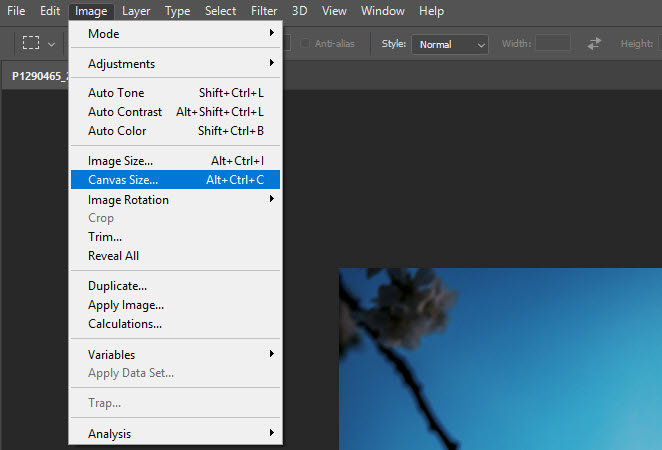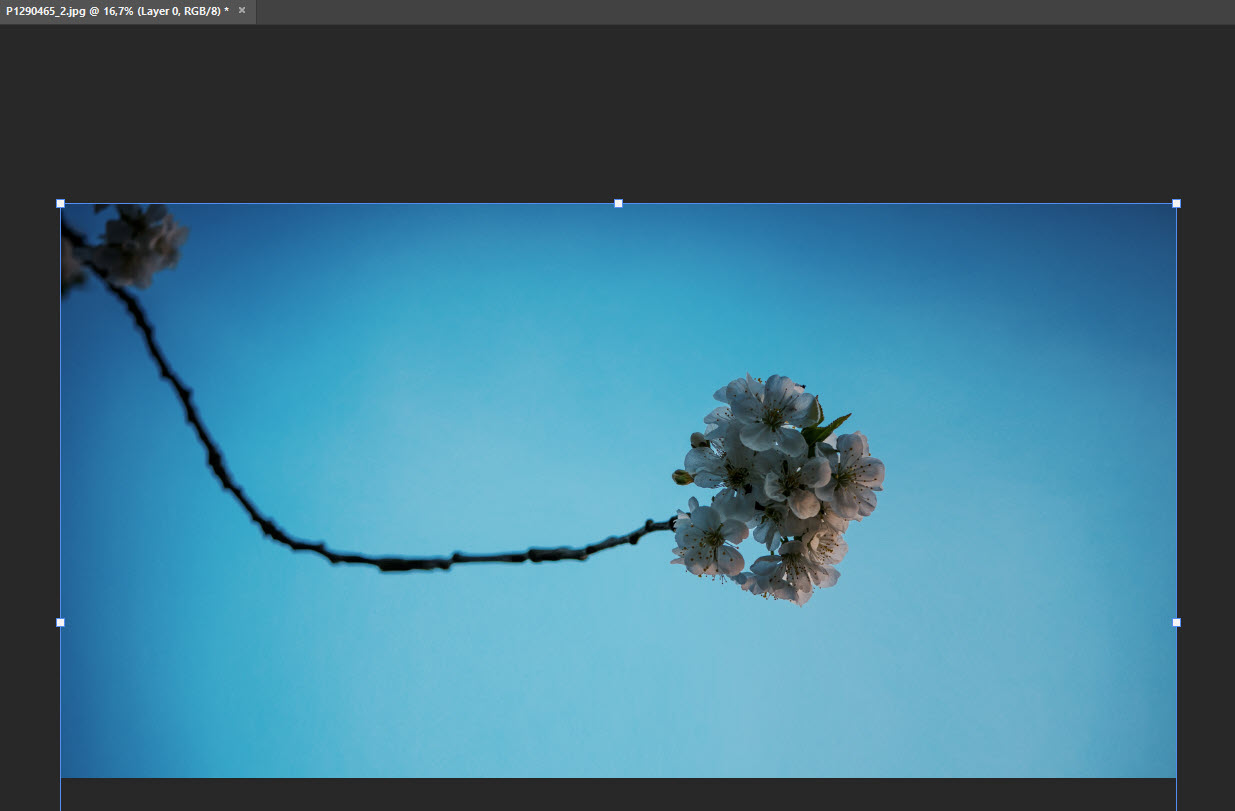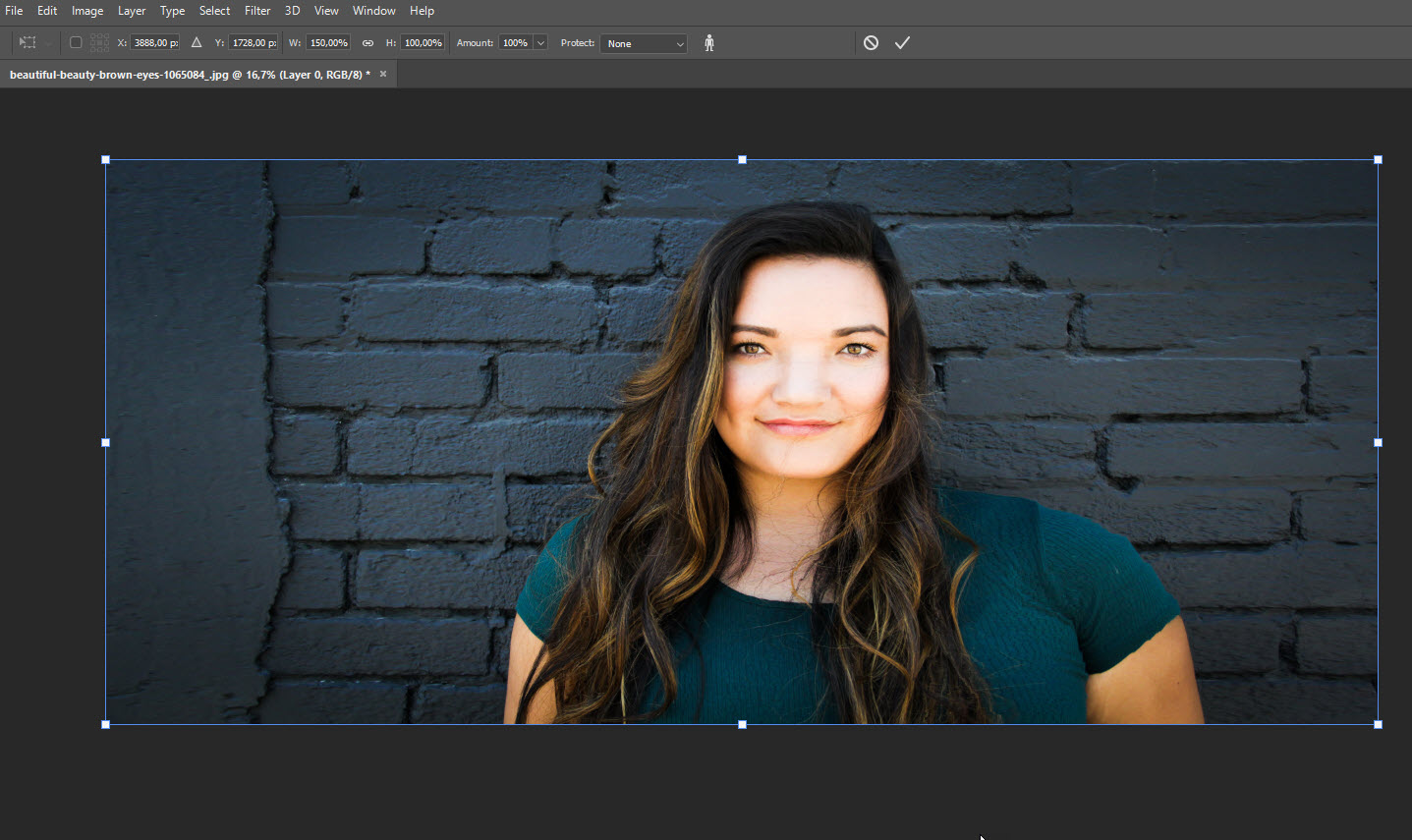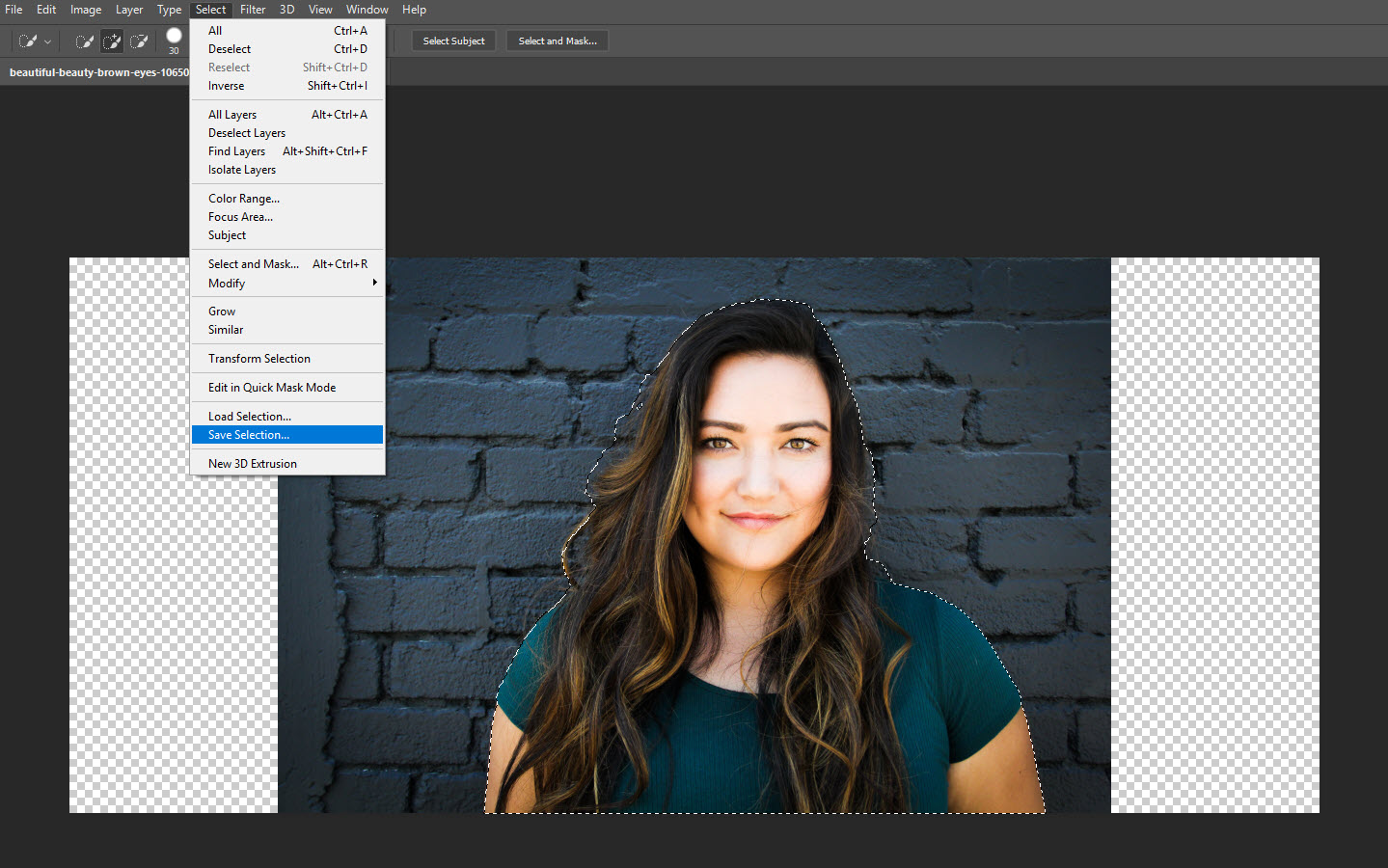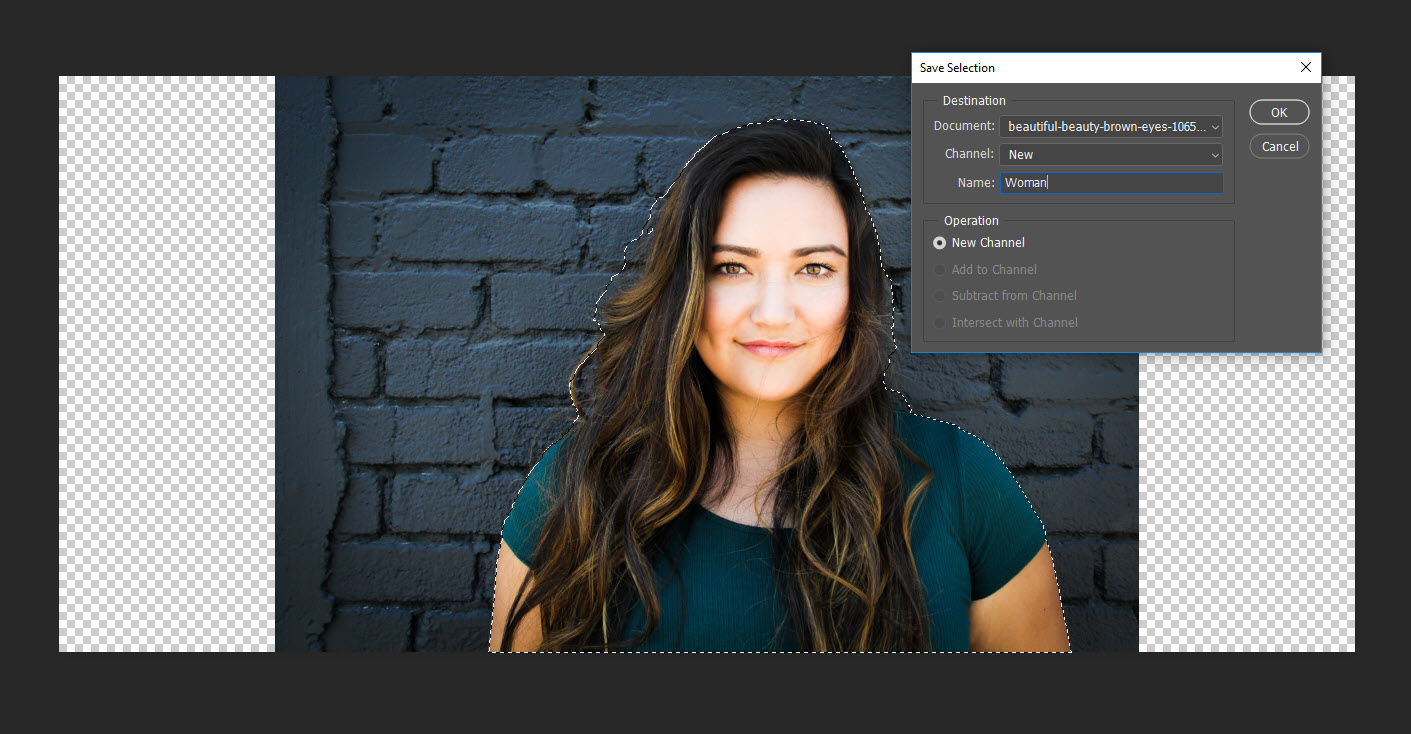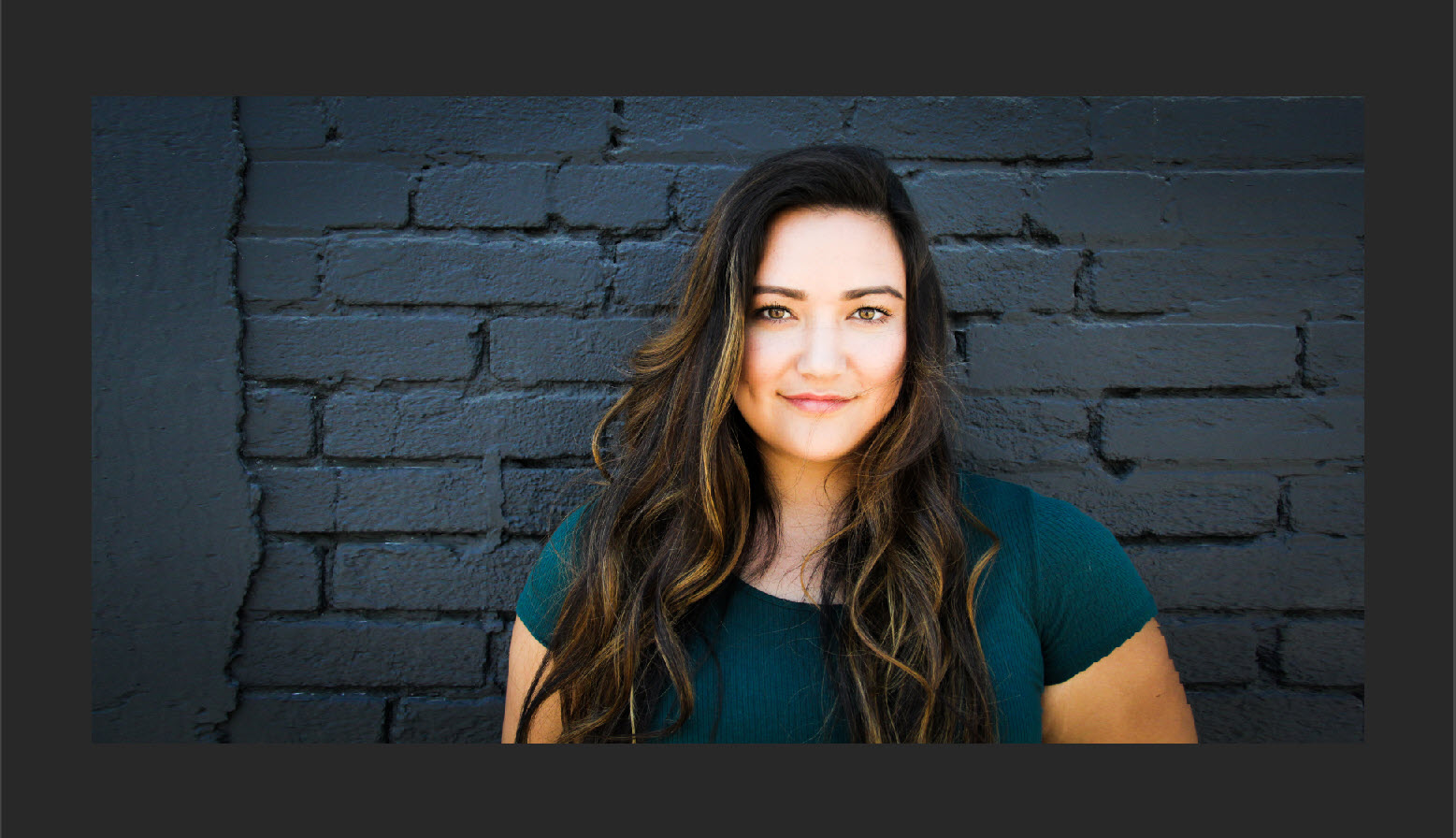I forbindelse med et projekt skal du sætte et billede i stående format til liggende format – ideelt uden at beskære eller forvrænge motivet. Photoshop skalerer dine billeder nemt og hurtigt med værktøjet „Skalering, der afhænger af indholdet“ uden tab af billedindhold. Vi viser dig, hvordan du med få trin kan få sat dine billeder i et nyt format.
Skaleringsproblemet er ikke nyt. I Photoshop findes der forskellige løsningstiltag til at sætte billeder – mere eller mindre vellykket – i nogle definerede mål. Nogle Photoshop-brugere skalerer ved at udbrede hele billedet i et lag med kommandoen Transformer>Skaler. På den måde forvrænges hovedmotivet ofte kraftigt (B1). En anden mulighed: Tilpasning af billedets bredde ved hjælp af proportional forstørrelse. Desværre bliver hovedmotivet i den forbindelse ofte beskåret, og billedopbygningen ændres (B2). Selv hvis det kun er en del af billedet, der bliver skaleret, eller hvis den manglende bredde bliver fyldt med de samme farveværdier eller mønstre, bliver resultatet ofte ikke alt for tilfredsstillende (B3).
Den elegante løsning: skalering, der afhænger af indholdet
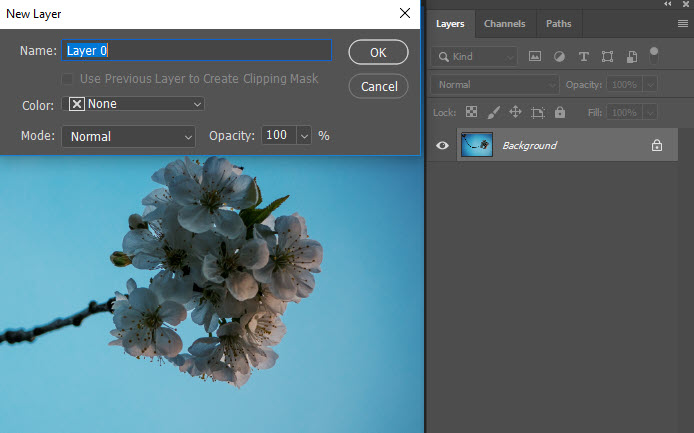
Men der er også andre måder. For Photoshop har allerede siden versionen CS4 med Skalering, der afhænger af indholdet haft en effektiv kommando til dette problem, som ikke alle brugere er bevidste om. I modsætning til normal skalering i Photoshop tager dette værktøj hensyn til vigtigt billedindhold og prøver at opretholde det.
Indrømmet, billedredigeringens slutresultat er meget afhængigt af motivet, og udfaldet er ikke altid optimalt. Velegnet er især billeder, hvor hovedmotivet skiller sig tydeligt ud fra baggrunden. Men også for mange andre motiver gælder følgende: Photoshops „Skalering, der afhænger af indholdet“ er i hvert fald et forsøg værd. For det fungerer nemt og hurtigt.
Vi viser dig ved hjælp af følgende illustrationer, hvordan kommandoen fungerer helt præcist, og med hvilket trick du kan udvide funktionsmåden.
Photoshop-skalering – sådan lykkes det ved enkle motiver
Trin 1: Opløs baggrundslag
Efter det ønskede motiv er blevet åbnet i Photoshop, bør man først opløse baggrundslaget. Det gør man hurtigst muligt med et dobbeltklik på baggrundslaget.
Trin 2: Tilpas lærredsstørrelse
I det næste trin skal billedets fordefinerede størrelse indstilles ved at tilpasse billedets lærredsstørrelse. I menubjælken under punktet Billede kan man med kommandoen Lærredsstørrelse øge størrelsen efter eget ønske.
Trin 3: Skalering, der afhænger af indholdet
Kommandoen Skalering, der afhænger af indholdet finder man lidt gemt i menuen Rediger. Ved at vælge funktionen viser Photoshop nu en ramme omkring billedet. Den kan forstørres ved at trække i den. Ved simple motiver med en klar eller ensfarvet baggrund kan funktionen bruges optimalt.
Ved dette eksempel fremhæves hovedmotivet tydeligt fra den rolige baggrund. Photoshop er i stand til at registrere kirsebærblomsten. Fordi ikke alle pixel ændres ensartet ved skalering, der afhænger af indholdet, men kun dem, der ikke har vigtigt indhold, udbredes der ved dette billede kun himlen i baggrunden, men ikke blomsterne.
Vores tip: Hvis du skalerer billeder med Photoshop, afhænger billedredigeringens resultatet kraftigt af dit billede. For at funktionen Skalering, der afhænger af indholdet kan levere gode resultater, bør hovedmotivet tydeligt fremhæve sig fra baggrunden.
Skalering, der afhænger af indholdet, med komplicerede motiver
Der findes mange billeder, hvor „Skalering, der afhænger af indholdet“ ikke med det samme giver et tilfredsstillende resultat. Det kan være tilfældet, hvis baggrunden er for urolig, eller hvis baggrunden og hovedmotivet har lignende farveværdier. I begge tilfælde kan Photoshop ikke tydeligt registrere hovedmotivet. Her skal hovedmotivet fastlægges og beskyttes manuelt.
Modellen og baggrunden i dette eksempel indeholder lignende farveværdier og adskiller sig næsten ikke. Photoshop kan ikke rigtigt registrere kvinden isoleret. Hvis man nu udfører kommandoen Skalering, der afhænger af indholdet, udbredes ikke kun baggrunden, men også kvinden – det bliver især tydeligt ved hendes ansigt.
Trin 4: Fastlæg og beskyt hovedmotivet manuelt
For alligevel at kunne udføre en skalering, der afhænger af indholdet, af billedet oprettes der et udvalg af hovedmotivet, inden kommandoen bliver udført. Takket være hurtigvalgværktøjet eller lassoværktøjet fra værktøjsbjælken lykkes det uden problemer. Så Photoshop senere registrerer udvalget – i dette tilfælde kvinden –, skal dette via menuen under Vælg gemmes og tildeles et navn med kommandoen Gem det valgte.
For kun på den måde bliver kvinden beskyttet og ikke udbredt ved kommandoen Skalering, der afhænger af indholdet. I vores eksempel gemmes udvalget som „Woman“. Vigtigt: Derefter skal udvalget ophæves igen, fordi skaleringen ellers kun er relateret til udvalget – nemt og hurtigt med tastkombinationen CTRL + D eller for Mac Æble + D.
Mere præcision: Du kan optimere udvalget af dit hovedmotiv ved i Adobe-menuen under Vælg at vælge kommandoen Modificer > Udvid og derefter sløre kanterne eller udvide udvalget med et par pixel.
Trin 5: Bevar udvalg og skaler afhængigt af indholdet
Derefter følger kommandoen Skalering, der afhænger af indholdet på det udvidede lærred. I funktionsbjælken foroven har man nu adgang til det gemte udvalg. Hovedmotivet beskyttes og opretholdes uforandret, hvis det fastlagte udvalg „Woman“ vælges under menupunktet Beskyt.
Trin 6: Succesfuld skalering med et godt resultat
Derefter tilpasser man begrænsningsrammen til lærredsstørrelsen ved at trække i vestre og højre side. Fordi hovedmotivet ved udvalget bliver udelukket af pixelberegningerne i Photoshop, udbredes kun baggrunden. Resultatet er flot: Det er forbløffende, med hvilken præcision Photoshop udfører disse beregninger.
Tip: Det hele skal afprøves. Hvis du er usikker på, om dit billede bliver forstørret tilfredsstillende med kommandoen Skalering, der afhænger af indholdet, så prøv dig frem. Fordi resultaterne for det meste bliver tilfredsstillende, kan arbejdet godt betale sig.