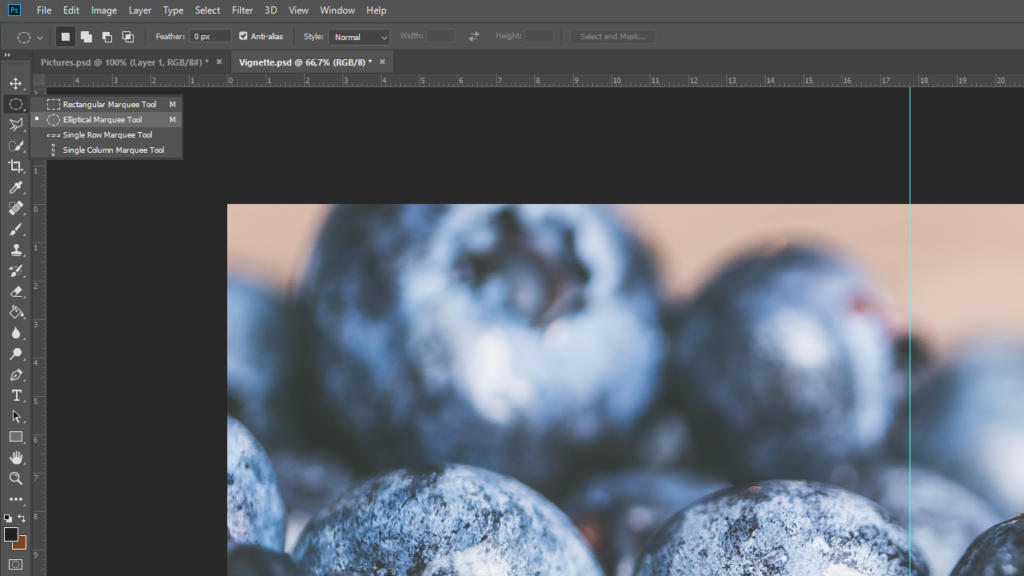Det, som ved mange billedoptagelser ofte bliver betegnet som objektivfejl, kan i billedredigeringsprogrammer genereres kunstigt og give billedet en helt ny tilsigtet effekt: Vignetten. Ved de mørke billedkanter opstår der ofte en nostalgisk følelse, fordi de minder om originaloptagelser fra gamle dage. I denne vejledning viser vi, hvordan du hurtigt og nemt kan oprette en vignet i Photoshop, og hvilke effekter du kan generere.
Man kalder det en vignet, hvis en optagelse bliver mørkere hen imod billedets kant. Denne effekt opstår også utilsigtet, når man tager billeder, f.eks. hvis objektivet ikke er blevet valgt, så det passer til lysforholdene og lysindfaldet. Hvis man derimod efterfølgende redigerer optagelser bevidst med denne effekt, opnår man med kun få ændringer tydelige forskelle i billedets stemning og iagttagelse.
Hvordan forandrer en vignet stemningen i mit billede?

Giver billeder retrocharme
Med vignet-effekten sender du dine billeder og designs på en lille tidsrejse. De mørkere kanter er karakteristiske for gamle fotooptagelser og giver dem således en vis retrocharme. Hvis du så vælger et passende motiv til stemningen, som f.eks. en gammel pladespiller eller den indvendige del af en veteranbil, er vintagelooket perfekt.

Fokuserer på billedets centrum
Takket være billedets mørke kanter fremhæves billedets centrum tydeligere, og beskuerens fokus styres diskret, men effektivt. Således kan du ved hjælp af en vignet sætte motiver særlig godt i scene i billedets centrum.

Kan virke dramatisk
Alt efter optagelsens farvestemning og motiv kan vignet-effekten have en meget dramatisk effekt. Hvis billedets hjørner er meget mørke, og der således er stor fokus på billedets centrum, kan du optisk generere en slags „tunnelsyn“. Det får billedmotivet f.eks. til at virke truende eller også hemmelighedsfuldt. Høje kontraster i billedet understøtter denne effekt yderligere.
Trin 1: Træk hjælpelinjer, og fastlæg billedets centrum
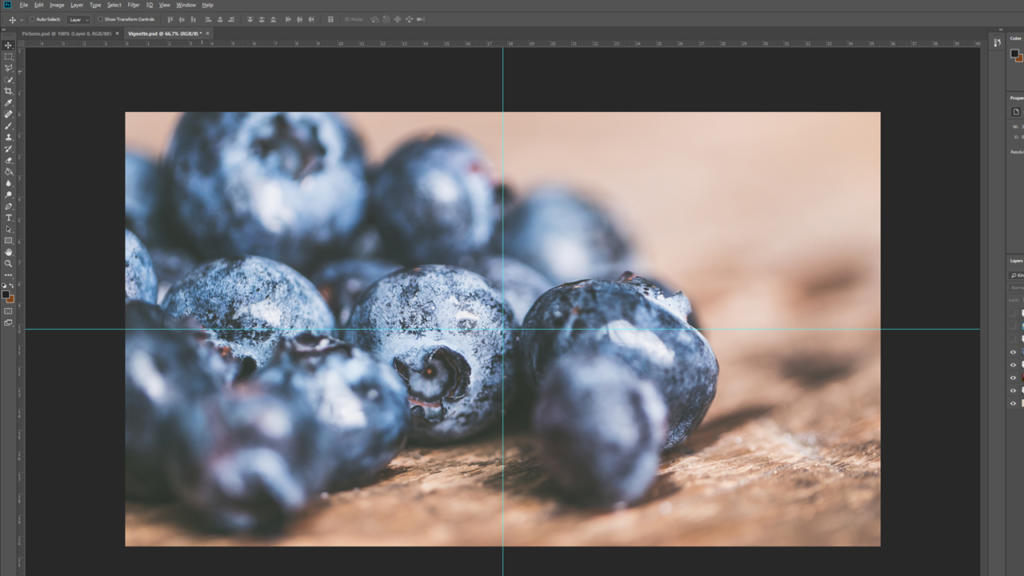
For at generere en vignet med Photoshop skal du åbne dit ønskede motiv i billedredigeringsprogrammet. For at gøre oprettelsen af vignet-effekten lidt nemmere skal du først trække en horisontal og en vertikal hjælpelinje op i midten af billedet for at finde det præcise centrum. Når du ca. er nået til billedets centrum med hjælpelinjerne, kører Photoshop automatisk mod det præcise billedcentrum.
Med tastkombinationen CTRL + R vises der en lineal i dit arbejdsdokument. Hvis du holder venstre musetast nede i denne lineal og derefter trækker musen ind i arbejdsområdet, kan du oprette valgfrit mange hjælpelinjer.
Trin 2: Træk ellipseformet udvalg op på nyt lag
Hvis du kender billedets centrum, skal du vælge det ellipseformede markeringsværktøj.
Det kvadratiske markeringsværktøj er indstillet som standard. Hvis man holder venstre musetast nede, åbnes en lille dropdown-menu, hvor du kan vælge det ellipseformede markeringsværktøj.
Opret nu et nyt lag, og kør på dette lag med musen til billedets centrum. Hold ALT – tasten nede, og træk en ellipse op, mens du holder venstre musetast nede, med udgangspunkt i det tidligere fastlagte centrum. Ved at trykke på ALT– tasten trækkes ellipsen op omkring det startpunkt, som du tidligere har valgt. Placer dit udvalg på en sådan måde, at næsten hele billedet vælges.
Trin 3: Vend udvalget om
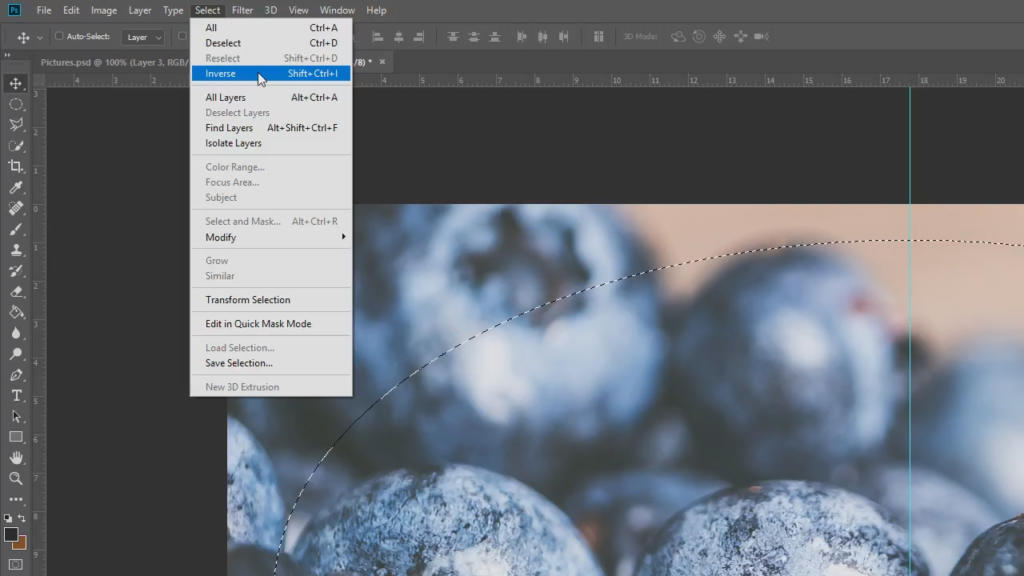 Nu er billedets centrum valgt ellipseformet. Men fordi vignetten skal opstå på billedets kant og ikke i midten, skal udvalget vedrøre kanten og således vendes om. Klik dertil på panelet Vælg > Inverter. Nu kan du se udvalget, som forløber uden for ellipsen i form af en stiplet linje.
Nu er billedets centrum valgt ellipseformet. Men fordi vignetten skal opstå på billedets kant og ikke i midten, skal udvalget vedrøre kanten og således vendes om. Klik dertil på panelet Vælg > Inverter. Nu kan du se udvalget, som forløber uden for ellipsen i form af en stiplet linje.
Trin 4: Fyld udvalget, og anvend sløringsfilter
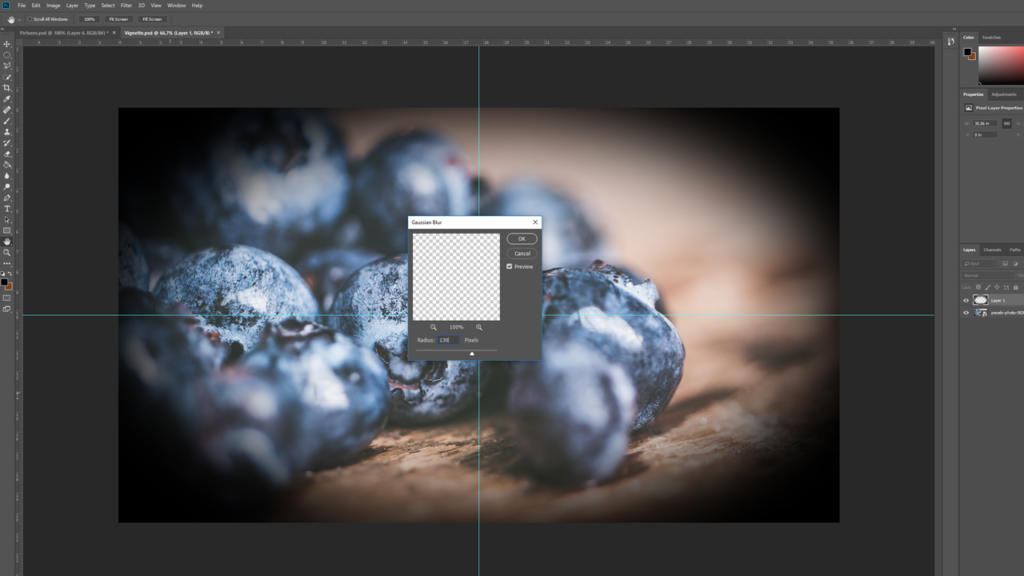 Stil derefter forgrundsfarven på sort, og fyld det valgte kantområde med denne farve ved hjælp af malerspandværktøjet. Med tastkombinationen CTRL + D kan du nu ophæve udvalget igen. Så den opståede sorte kant virker mindre hårdt, skal den sløres. Klik dertil på Filter > Sløring > Gaussisk sløring . Hvor blød du vil tegne kanten nu, afhænger af din egen smag og billedets tilsigtede udsagn. I dette eksempel anvendes en værdi på 130 pixel.
Stil derefter forgrundsfarven på sort, og fyld det valgte kantområde med denne farve ved hjælp af malerspandværktøjet. Med tastkombinationen CTRL + D kan du nu ophæve udvalget igen. Så den opståede sorte kant virker mindre hårdt, skal den sløres. Klik dertil på Filter > Sløring > Gaussisk sløring . Hvor blød du vil tegne kanten nu, afhænger af din egen smag og billedets tilsigtede udsagn. I dette eksempel anvendes en værdi på 130 pixel.
Trin 5: Tilpas opacitet
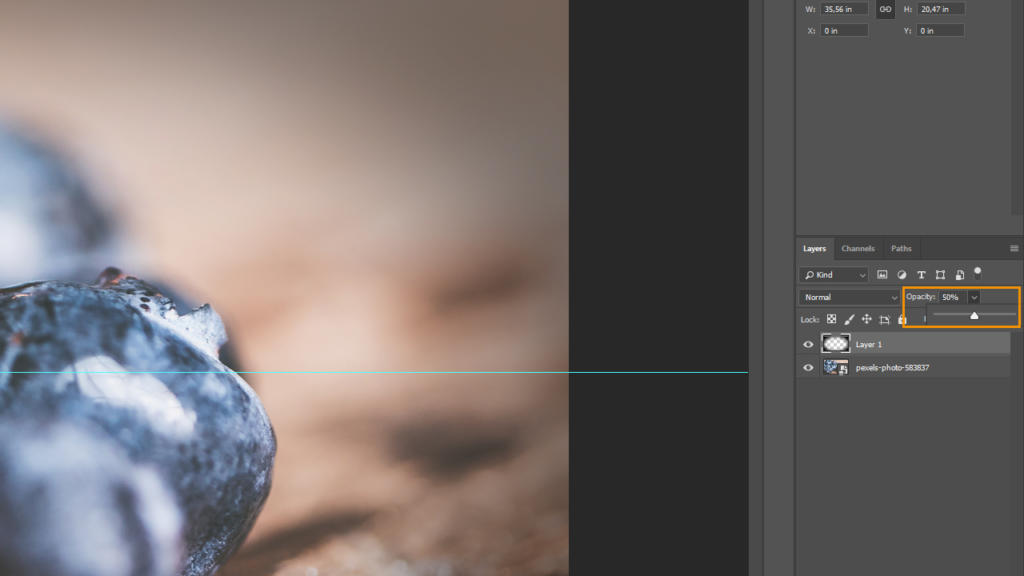 Den vignet, som du har oprettet i Photoshop, er nu synlig, og kanterne er slørede. Alt efter hvilket udsagn billedet skal have, kan du nu tilpasse vignettens tykkelse ved hjælp af Opacitet-indstillingerne. Dem finder du nederst til højre i menuen over lagvisningen. I dette eksempel reduceres opaciteten til 50 procent.
Den vignet, som du har oprettet i Photoshop, er nu synlig, og kanterne er slørede. Alt efter hvilket udsagn billedet skal have, kan du nu tilpasse vignettens tykkelse ved hjælp af Opacitet-indstillingerne. Dem finder du nederst til højre i menuen over lagvisningen. I dette eksempel reduceres opaciteten til 50 procent.
Opret en vignet med Google Nik Collection
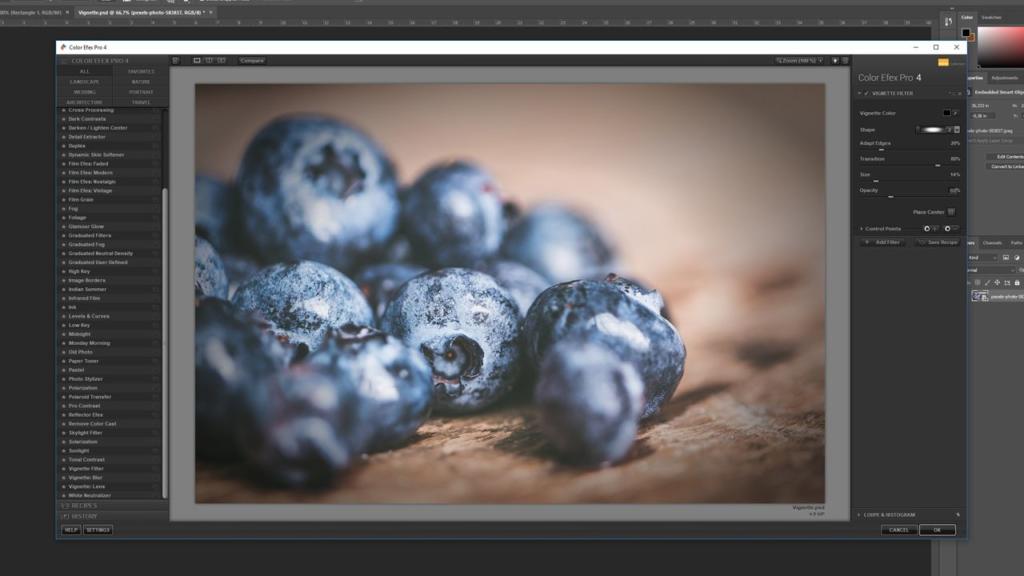 Hvis du har installeret Google Nik Collection som Photoshop-udvidelse, kan du ved hjælp af plugin’et Color Efex Pro også generere en vignet-effekt med få trin. Klik dertil i din lagvisning på dit originale billede, og åbn derefter Color Efex Pro i Google Nik Collection.
Hvis du har installeret Google Nik Collection som Photoshop-udvidelse, kan du ved hjælp af plugin’et Color Efex Pro også generere en vignet-effekt med få trin. Klik dertil i din lagvisning på dit originale billede, og åbn derefter Color Efex Pro i Google Nik Collection.
Søg nu efter „Vignette“ i den venstre liste, og vælg denne funktion. Styrken og udformningen af effekten kan du tilpasse efter dine egne ønsker med skyderne øverst til højre. For at anvende effekten skal du efterfølgende klikke på „OK“.
Credits:
Mediedesigneren Christoph Ullrich designer og taler.